こんにちは!
本日もPCのトラブルシューティングに関する記事になります。
先月の記事でワイヤレスイヤホン(Bluetoothイヤホン)やヘッドホンの音質改善の記事を掲載しましたが、本日もBluetooth関連の内容になります。
PCでBluetoothのマウスやキーボードを使用している方は多いと思いますが、WindowsのPCで使用してる際にある瞬間からマウスやキーボードがが動かなくなってしまう(反応しなくなる)ことがあります。
PCの無操作の状態が続いた際、設定によってPCが自動的にスリープ状態になるんですが、そのスリープを解除した後にマウスが動かなくなってしまうことも多いです。
スリープの解除自体はキーボードもしくは電源ボタンでPCを立ち上げることができるので問題ないと思いますが、この状態になるとその後に操作ができません。
マウスやキーボードの電源を再起動するか、有線のマウスを接続して操作をするなどの対処法はありますが、正直毎回この状態だと非常に不便です。
そこで今回はPCがスリープ状態になっても、マウスやキーボードが問題なく起動できるようにする設定についてお話していきたいと思います。
Contents
設定方法
それではこちらの項目から設定方法を掲載します。
まず、今回の設定は2つの操作方法があります。
どちらの操作方法でも解決できると思いますので、設定のしやすい方または試されてみて解決した方でお試しください。
私はどちらの方法でも解決できましたが、現在は後者の設定のみで使用しています。
デバイスマネージャーの設定
以前はBluetoothやマウス等の項目内に「電源の管理」というタブが存在し、そこから簡単に設定することができました。
しかし、現在はWindowsのアップデートによりこの項目が表示されなくなっています。
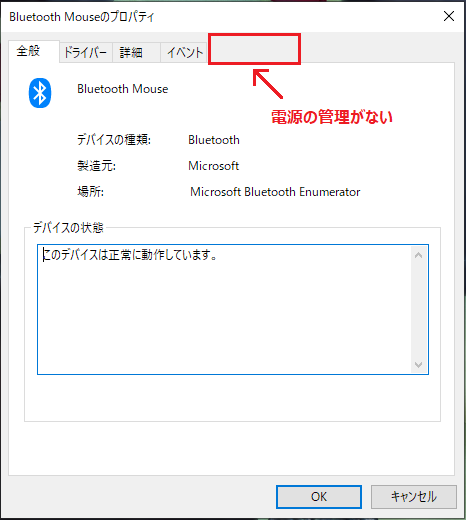
ただし別な項目から同様の設定をすることができるので、今回はそちらの方法を掲載します。
デバイスマネージャーの設定
- Windowsのスタートメニュー(左下のWindowsマーク)を右クリック
- 「デバイスマネージャー」をクリック
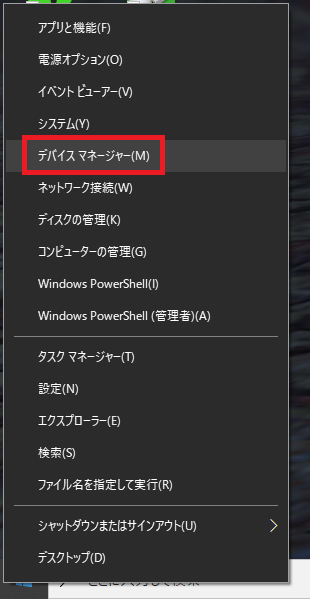
- デバイスマネージャーが開くので、Bluetoothの項目から対象のマウスを探し、マウスの項目をクリックする
※クリックした項目の背景が青くなります - マウス名の背景が青くなったままの状態で、上部にある「表示」タブをクリック
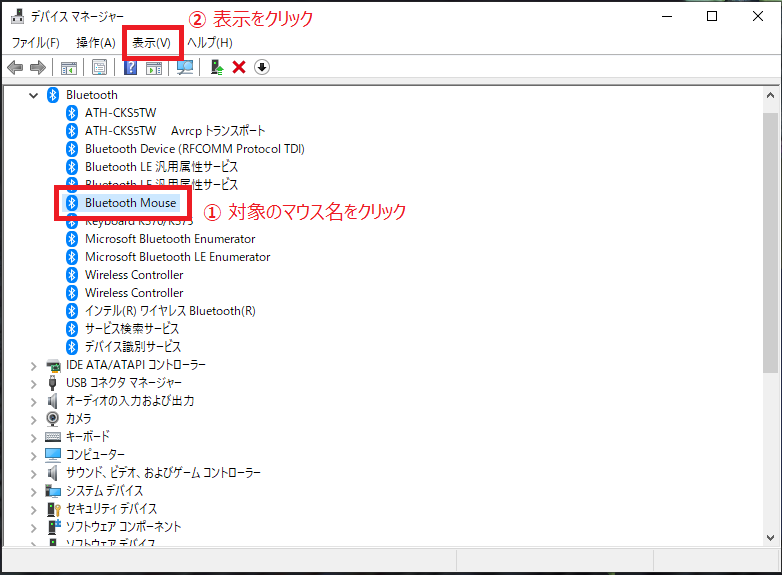
- 「表示」内にある「デバイス(接続別)」を選択
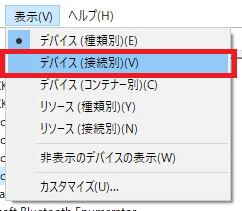
- 対象のBluetooth製品(マウス・キーボード等)がどの項目の配下になっているか(繋がっているか)確認
※USB関連の項目に繋がっていると思います - USBの上層にある「USB ホストコントローラー(Host controller)」の項目を右クリックし「プロパティ」を選択
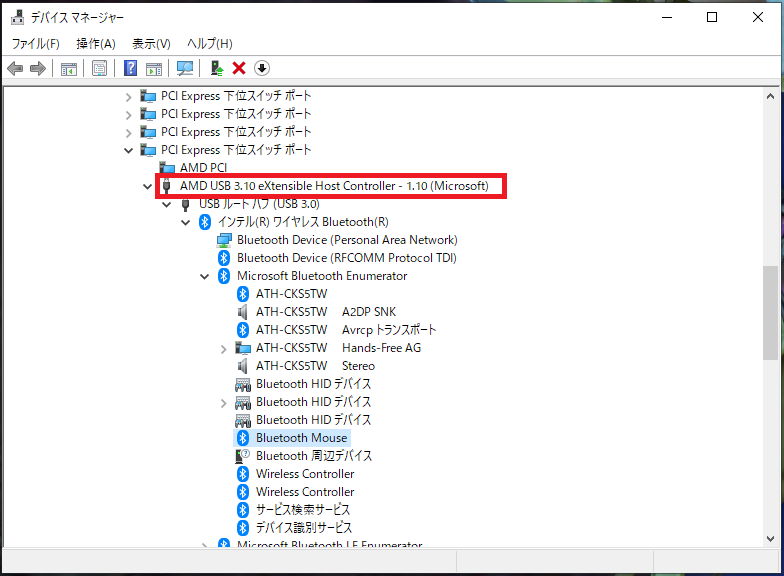
- プロパティ内の「電源の管理」タブをクリック
- 「電力節約の為に、このコンピューターでこのデバイスの電源をオフにできるようにする」のチェックを外す
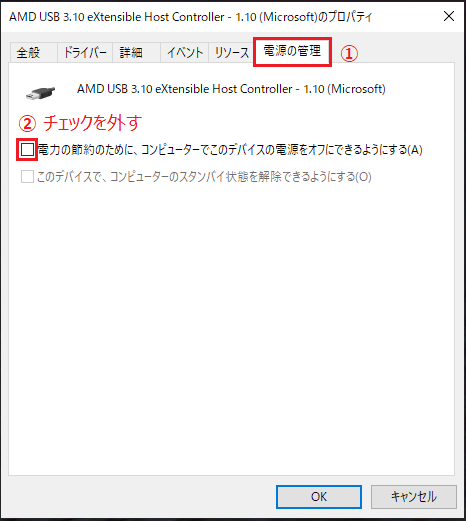
- チェックを外したら「OK」をクリックし設定完了
PCのBluetoothは、内部的には基本的にUSBに繋がっている場合が多いです。
そのため上記のBluetoothが繋がっているUSBの項目の省電力設定を変更することで解決できるようになります。
USBセレクティブサスペンド機能の設定
こちらも省電力設定に関する内容です。
先ほどの設定ではデバイスマネージャーから操作しましたが、こちらは設定から電源の項目を変更する操作になります。
どちらか片方の設定で私は解決しましたので、先ほどのデバイスマネージャーの設定か、こちらのUSBセレクティブサスペンド機能の設定のどちらか片方の設定だけで問題ないと思います。
USBセレクティブサスペンドの設定
- Windowsのスタートメニュー(左下のWindowsマーク)から「設定」をクリック
- 設定の一覧から「システム」をクリック
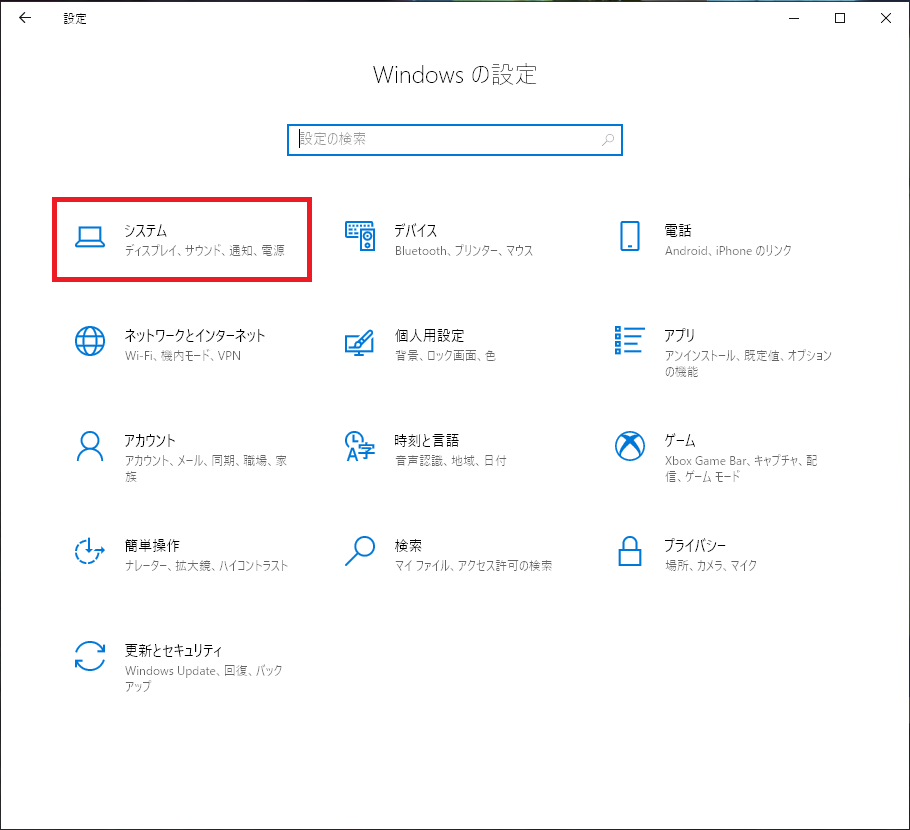
- サイドバーの項目(上から5番目)にある「電源とスリープ」をクリック
- 画面右側もしくは下部にある関連設定の「電源の追加設定」をクリック
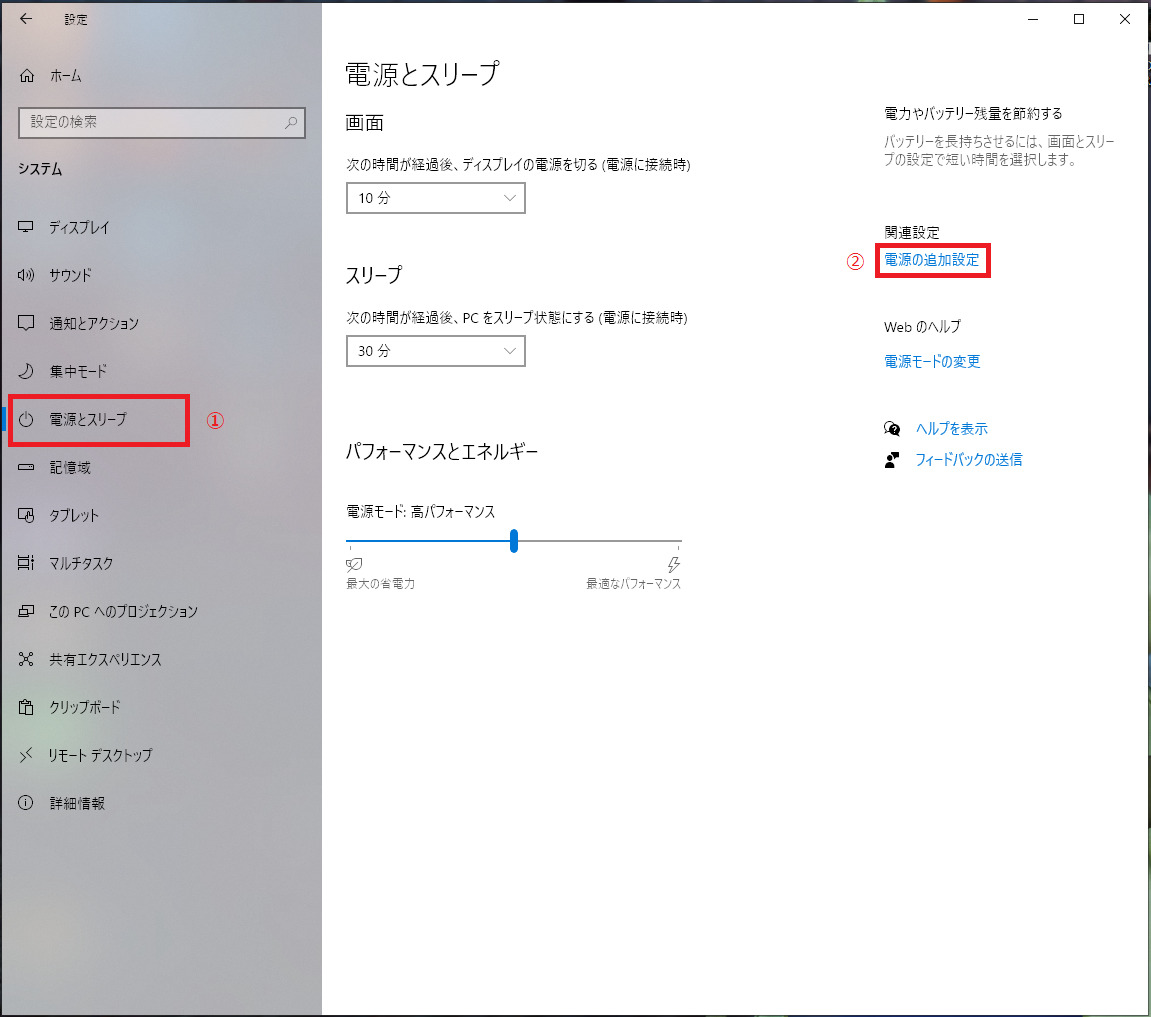
- コントロールパネルが開くので現在チェックが入っている項目の「プラン設定の変更」をクリック
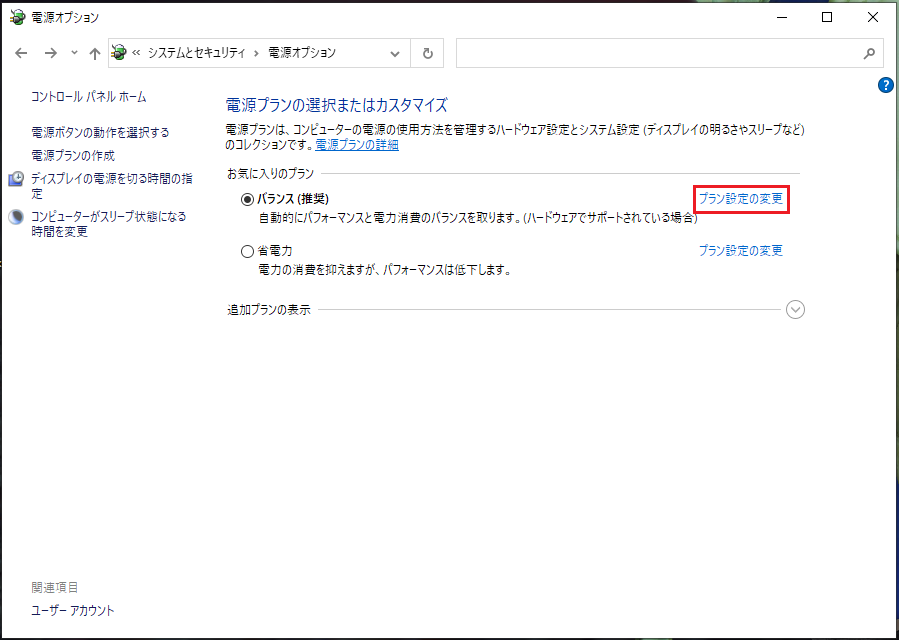
- 開いた画面の「詳細な電源設定の変更」をクリック
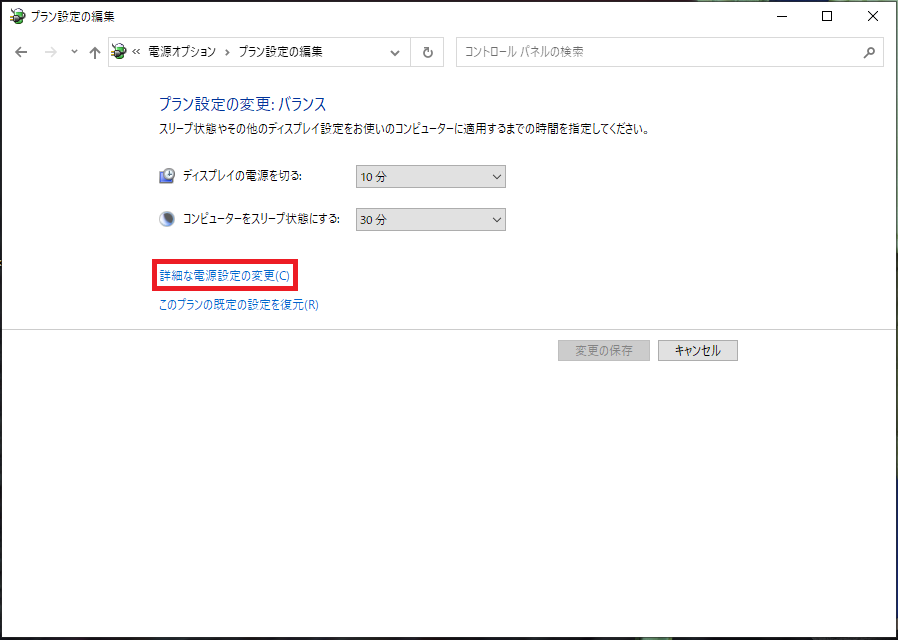
- 電源オプション画面が開くので、項目から「USB設定」の「✙」マークをクリック
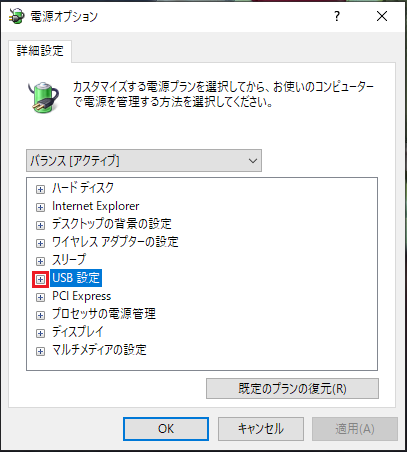
- 「USBのセレクティブサスペンドの設定」の「✙」をクリック
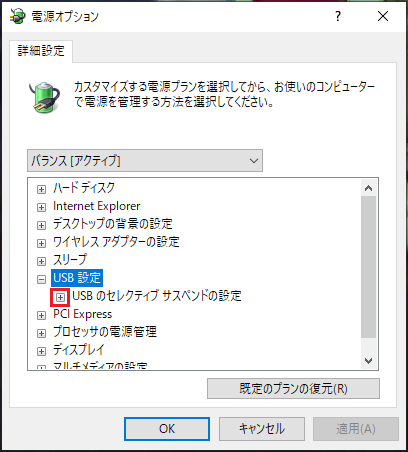
- ここで設定が「有効」になっていた場合はクリックし「無効」を選択
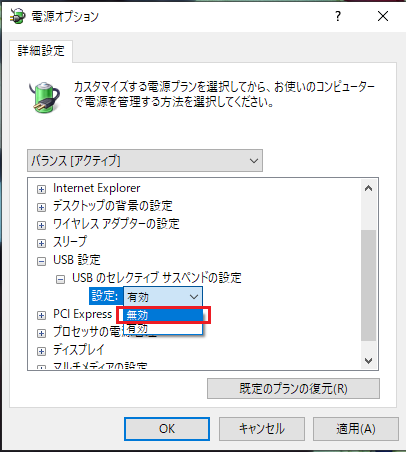
- 無効に設定したら画面下部の「適用」をクリックし、「OK」をクリック
- 設定完了
上記の操作で無効になっている場合、勝手に省電力になるということが無くなり、USB関連に電源が供給されるようになるので解決できると思います。
ちなみに今回は設定からの操作を掲載していますが、上記「USBセレクティブサスペンド」の操作は「コントロールパネル」からでも設定可能です。
Windowsの左下の検索から「control」と検索しコントロールパネルを開くか、スタートメニュー内の「Windowsシステムツール」からコントロールパネルを開き、システムとセキュリティー>電源オプションと進むことでStep5と同様の画面となります。以降の操作は上記と同じです。
応用編
この項目ではスリープ機能に関連し、応用編として「スリープ時間の変更について」掲載しています。
ご存じの方はこの項目はSkipされて下さい。
スリープ時間の変更
Windows設定のシステム内にある「電源とスリープ」またはコントロールパネル内の「プラン設定の変更」の項目でディスプレイの電源を切る時間とPCをスリープ状態にする時間をそれぞれ個別に変更が可能です。
今回は操作がわかりやすい「Windows設定」からの操作方法をお伝えします。
- ディスプレイの電源を切る
PCの電源はそのままでディスプレイ(画面)のみOFFにする時間です
※例:10分の場合、無操作で10分経過すると画面OFF - コンピューターをスリープ状態にする
無操作などでPCがスリープ状態になるまでの時間を設定できます。
※例:30分の場合、無操作で30分経過するとPCがスリープ
操作方法
- Windowsのスタートメニュー(左下のWindowsマーク)から「設定」をクリック
- 設定の一覧から「システム」をクリック
- サイドバーの項目(上から5番目)にある「電源とスリープ」をクリック
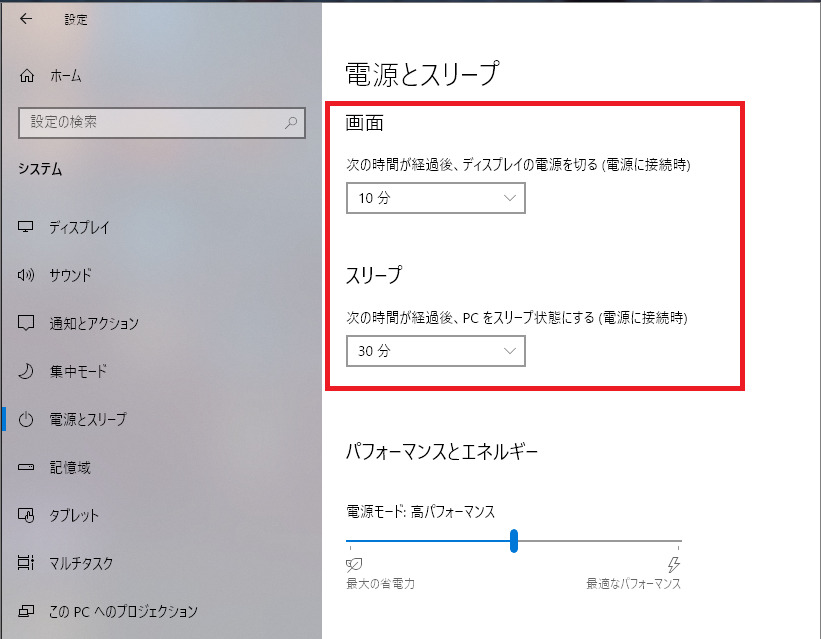
- 「画面」「スリープ」それぞれの項目から任意の時間を設定する
※ノートPCでは「電源に接続時」と「バッテリー駆動時」でそれぞれ個別に設定が可能です
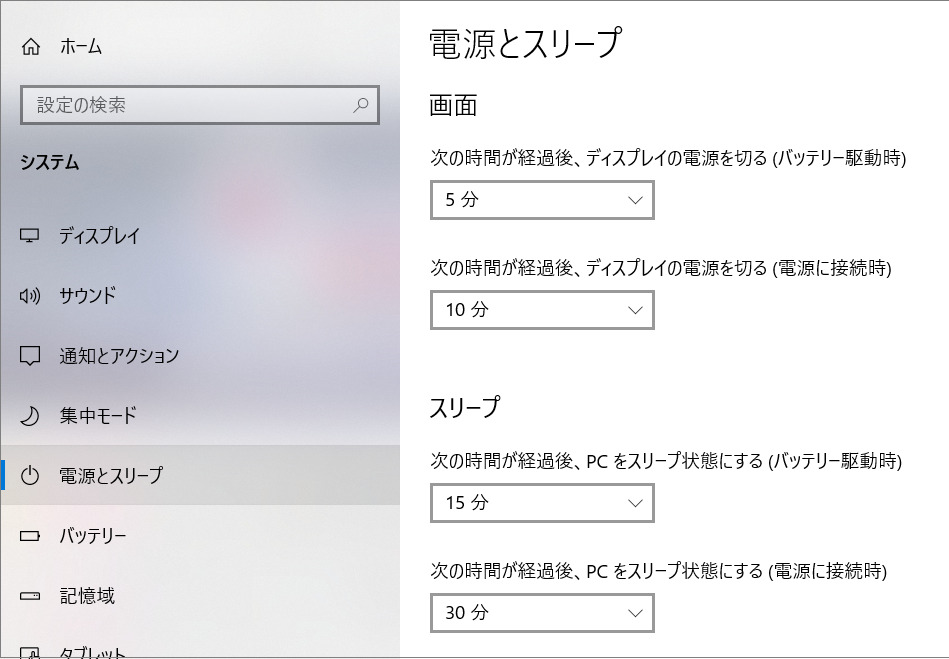
- 設定完了
ノートPCを使用していてバッテリーで起動している場合は、この設定を変更することでバッテリーの消耗を抑えることができると思います。
デスクトップPCの場合は設定によって省電力に繋がります。
ご利用環境や作業内容によっては、スリープにすぐ入ってしまうと困る場合もあると思うので、ご自身の環境に合わせて設定されることをおすすめします。
最後に
いかがでしたでしょうか?
注意点として、ノートPCでバッテリーのみで起動している場合、USB関連が省エネ設定にならないためバッテリーの消耗が早くなる可能性があります。
デスクトップPCは全く問題ありません。ノートPCでもACアダプタを使用している状態であれば大丈夫です。
外出先などノートPCをバッテリーのみで使用する際はそういった可能性がありますので注意されて下さい。
私はこの設定を行ってから、スリープ後にマウスが動かないといった現象が発生しなくなりました。
現在はとても快適に使用できているので、もし同様にお悩みの方がいらっしゃれば是非一度お試しください。
それでは今回はこの辺で。
最後までお読みくださりありがとうございます。


