こんにちは。
本日はホームボタンがないiPhoneの活用編の記事になります。
アプリやゲーム使用中に非常に役に立つ内容です。
ホームボタンのないiPhone(iPhone X以降)をご利用中の方も多いと思うので、既にご存知の方が多いかもしれませんが、ホームボタンがないiPhoneではホーム画面に戻る際に画面下部から上にフリックをすることで、ホーム画面に簡単に戻ることができるようになっています。
これは慣れると非常に便利で使い勝手も良いのですが、便利な反面 アプリやゲームを使用中に誤動作で勝手にホーム画面に戻ったり、別のアプリに切り替わってしまうといった予期せぬ誤動作が発生することが多々あります。
私の場合は、特に音ゲーのフリック操作などでゲーム中に他のアプリに切り替わってしまうことがあり、スコアを上げようとしていた時などにその誤動作によって失敗してしまうことが頻繁に発生し、最終的にアプリ自体をあまり起動しなくなってしまうといったことが起きていました。
今回の記事では、そういった誤動作から解放されアプリやゲーム起動中はそのアプリに集中できるようになる情報を掲載しています。
また今回の記事は情報量もそこまで多くはないので、サクッとお読みいただけるかと思います。
私と同じように誤動作で悩んでいた方は是非ご参考になさってください。
Contents
アクセスガイド
解決する方法はiPhoneの「アクセスガイド」という機能になります。
この機能は現在iPhoneで開いてる画面以外を表示できなくする(切り替えすることをできなくする)機能です。
このアクセスガイドは本来、お子様など自分以外の方にiPhoneを一時的に渡す(ゲームなどをさせる等)に他の機能を使用できなくする安心機能の一つです。
この機能を応用することで、アプリやゲーム使用中に誤動作を防ぐことができるようになります。
アプリでは画面の下部にメニューが並んでいるようなアプリ、ゲームではPokémon GOやデレステ・ミリシタなどフリック操作を利用するゲームで非常に役に立ちます。
この機能を使用するには、事前に設定が必要です。
そのため、下記の項目から、まずはアクセスガイドを使用できるように機能を有効化(ON)にする操作方法からお伝えします。
アクセスガイドをONにする
- ホーム画面から設定を起動し、「アクセシビリティ」をタップ
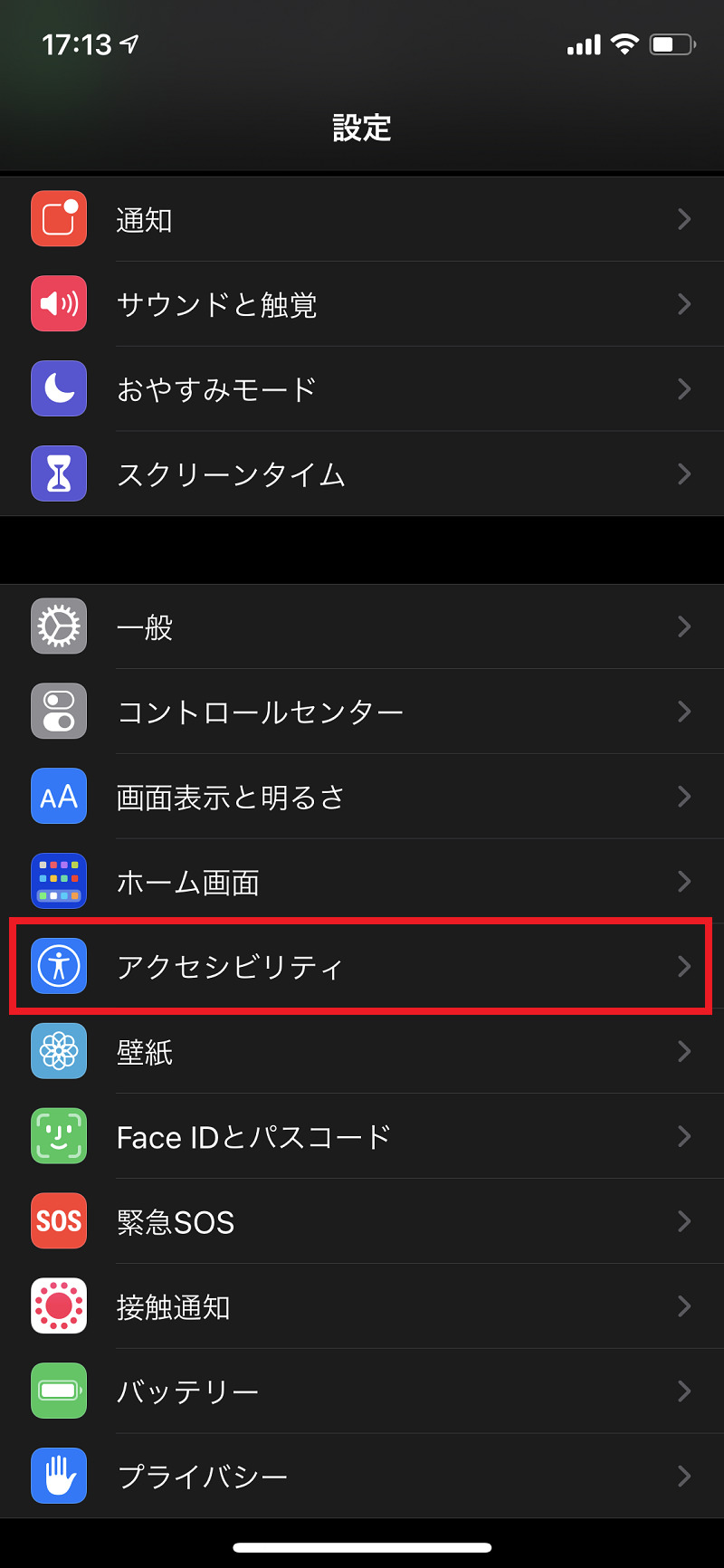
- 画面下の方にある「アクセスガイド」をタップ
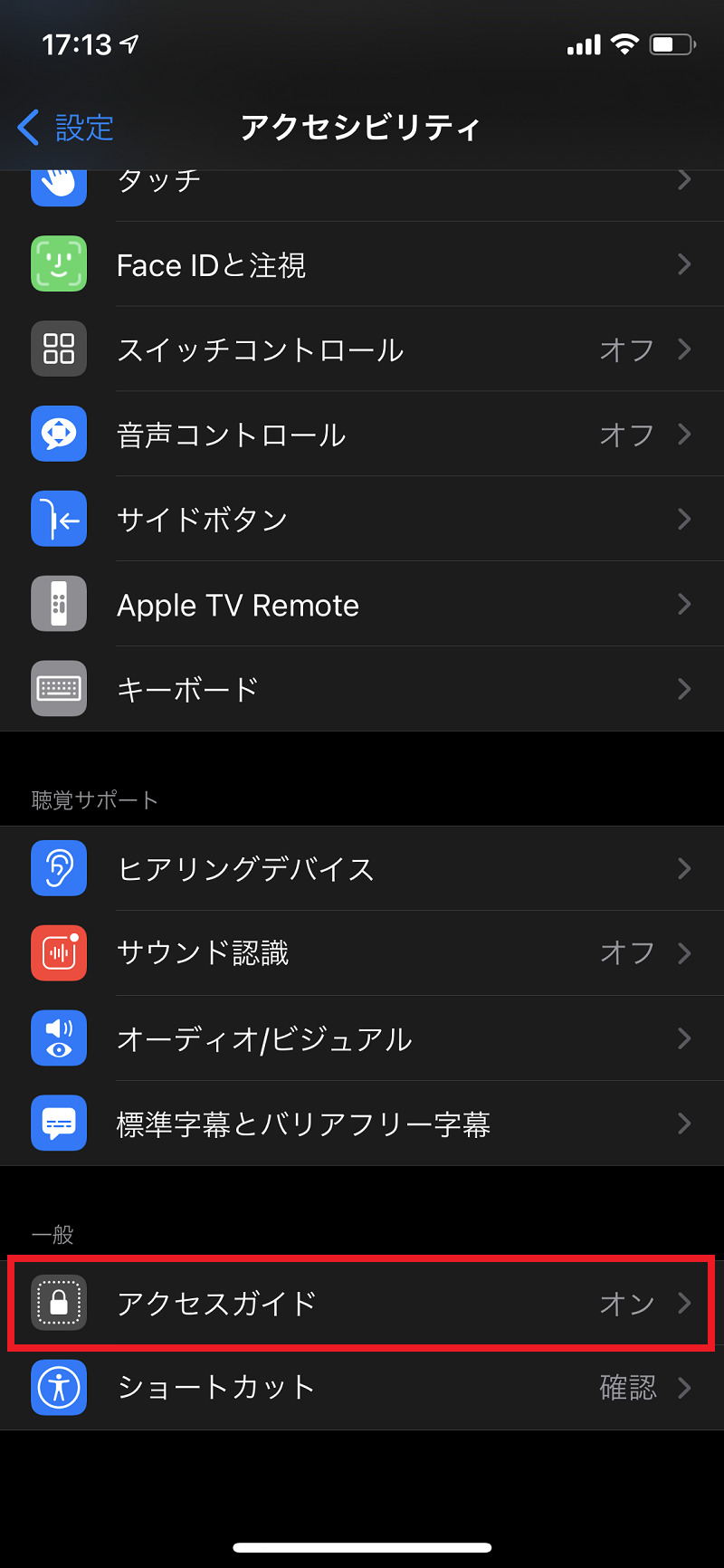
- 一番上にある「アクセスガイド」をON
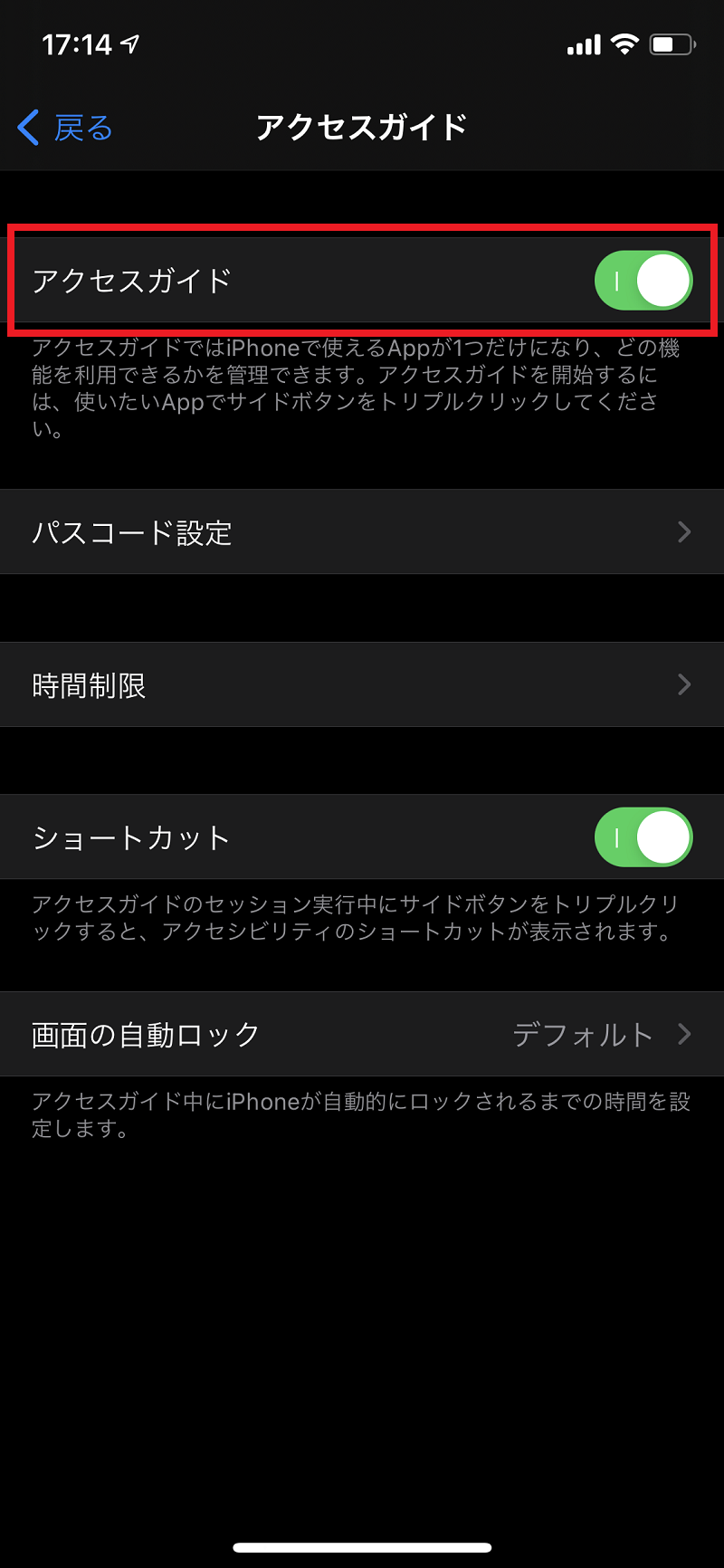
- AccessGuideTOPに戻り、パスコード設定をタップし、「アクセスガイドのパスコードを設定」の項目からアクセスガイド専用のパスコードを設定する
※ここでパスコードを設定しない場合、アクセスガイド起動時に設定を求められますが、パスコードは設定が必須なのでこの時点で事前に設定することをおすすめします。
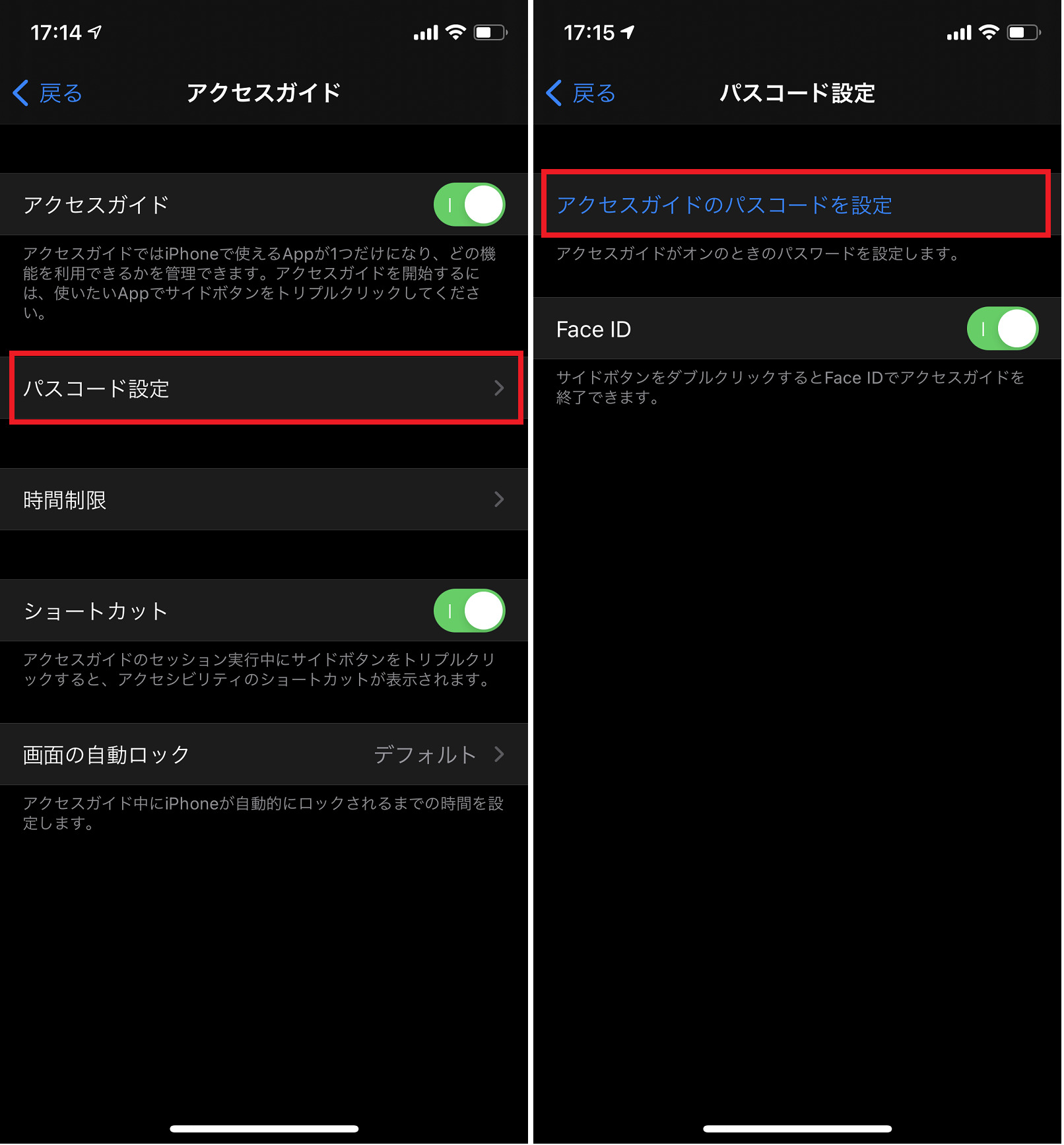
- FaceIDを利用する場合は、上記パスコード設定内の「FaceID」のスイッチをONにする
※FaceIDをONにすることで、解除時の操作がラクになることや、サイドボタンをダブルタップ(2回押下)で解除できるようになります。 - 設定完了
この設定でアクセスガイドを使用できる準備が整いました。
次は実際に使用する方法です。
アクセスガイドを使用する
- 任意のアプリやゲームを起動する
- アプリ(ゲーム)が起動したらiPhone右側面のサイドボタンをトリプルクリック(3回押下)する
※画像ではAppStoreで検証しています
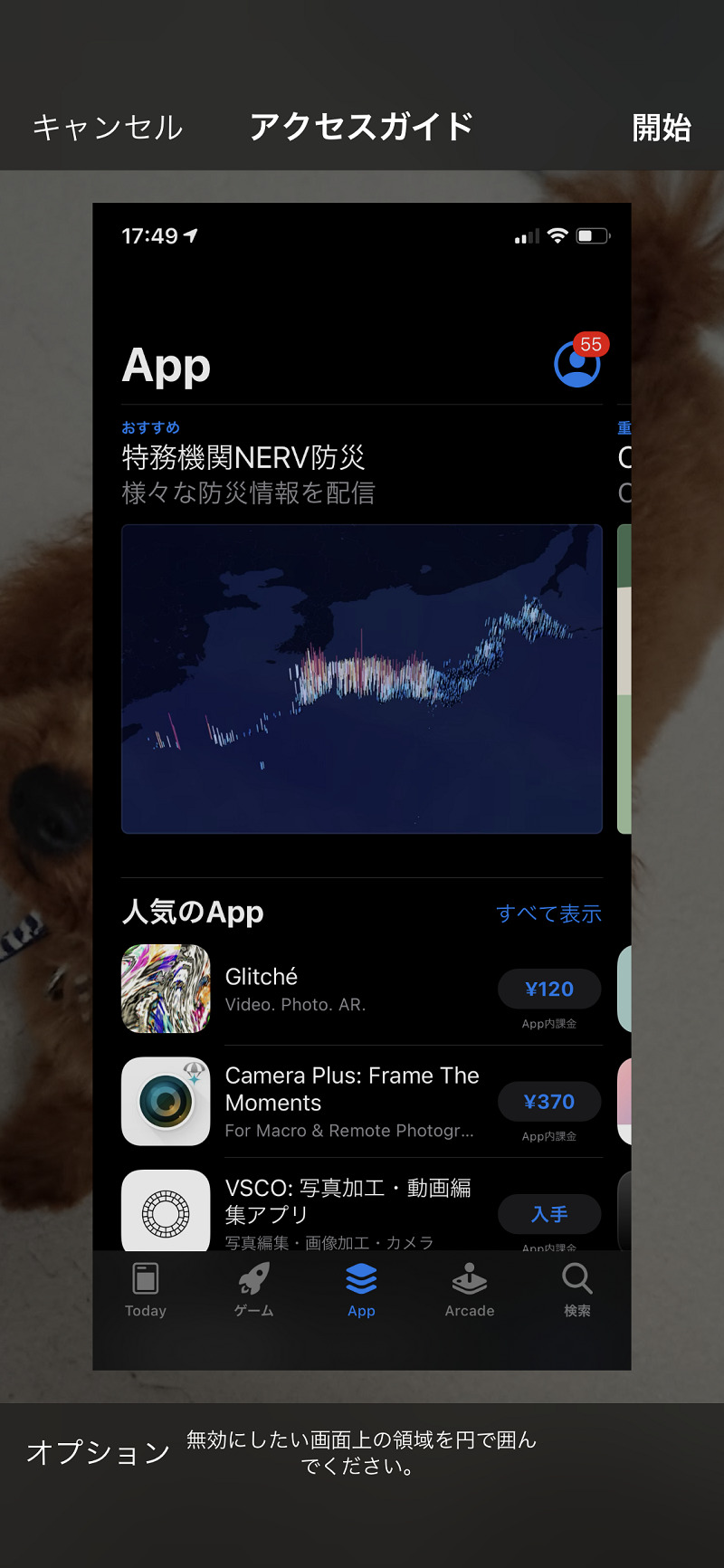
- アクセスガイドが起動するので、無効にしたいエリアがある場合は画面をタッチなぞり任意の範囲を設定。特に必要ない場合はスルー
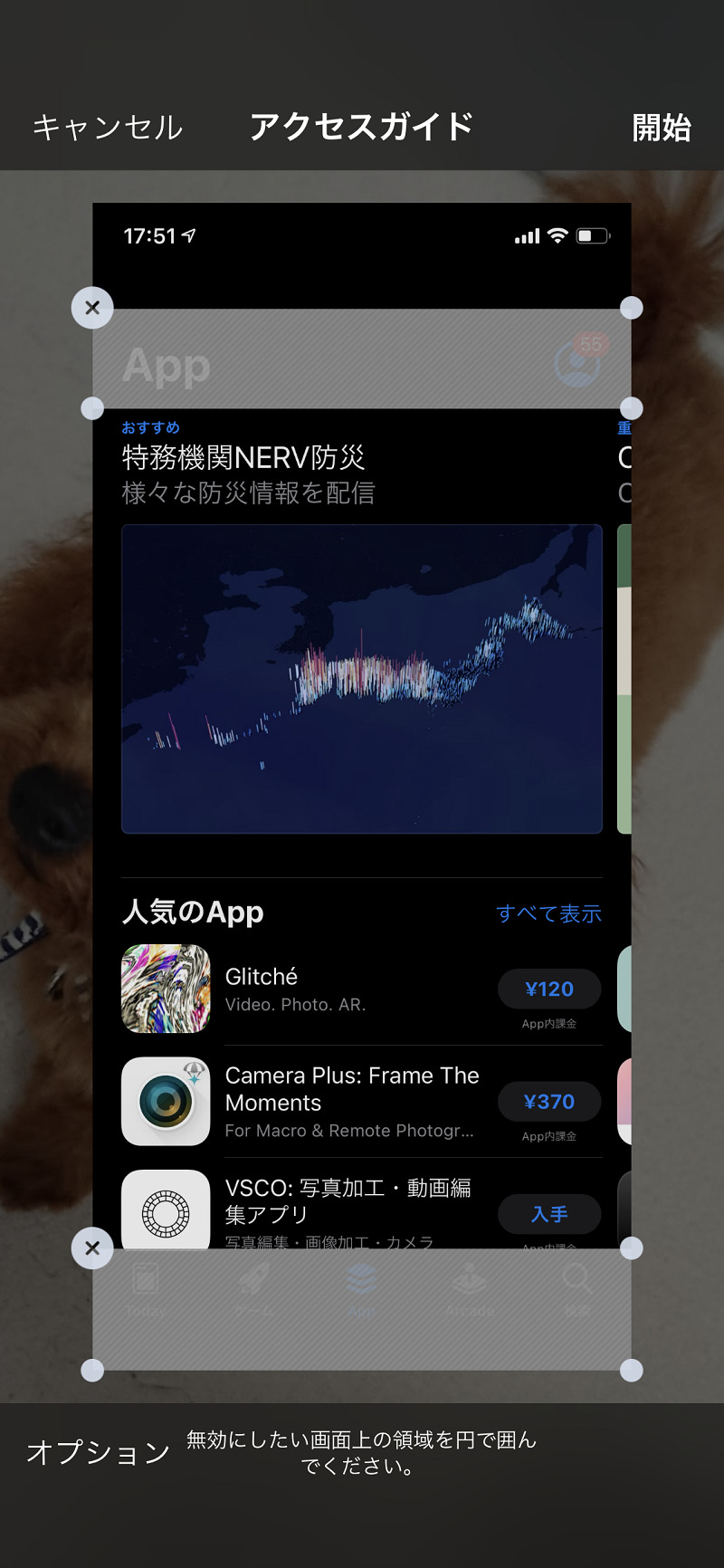
- ボリュームボタンなどアクセスガイド中に有効化したい項目がある場合は、オプションをタップして任意の項目をON(有効化)にし下部の完了をタップする。
※そのままで問題ない場合はこちらもスルー。
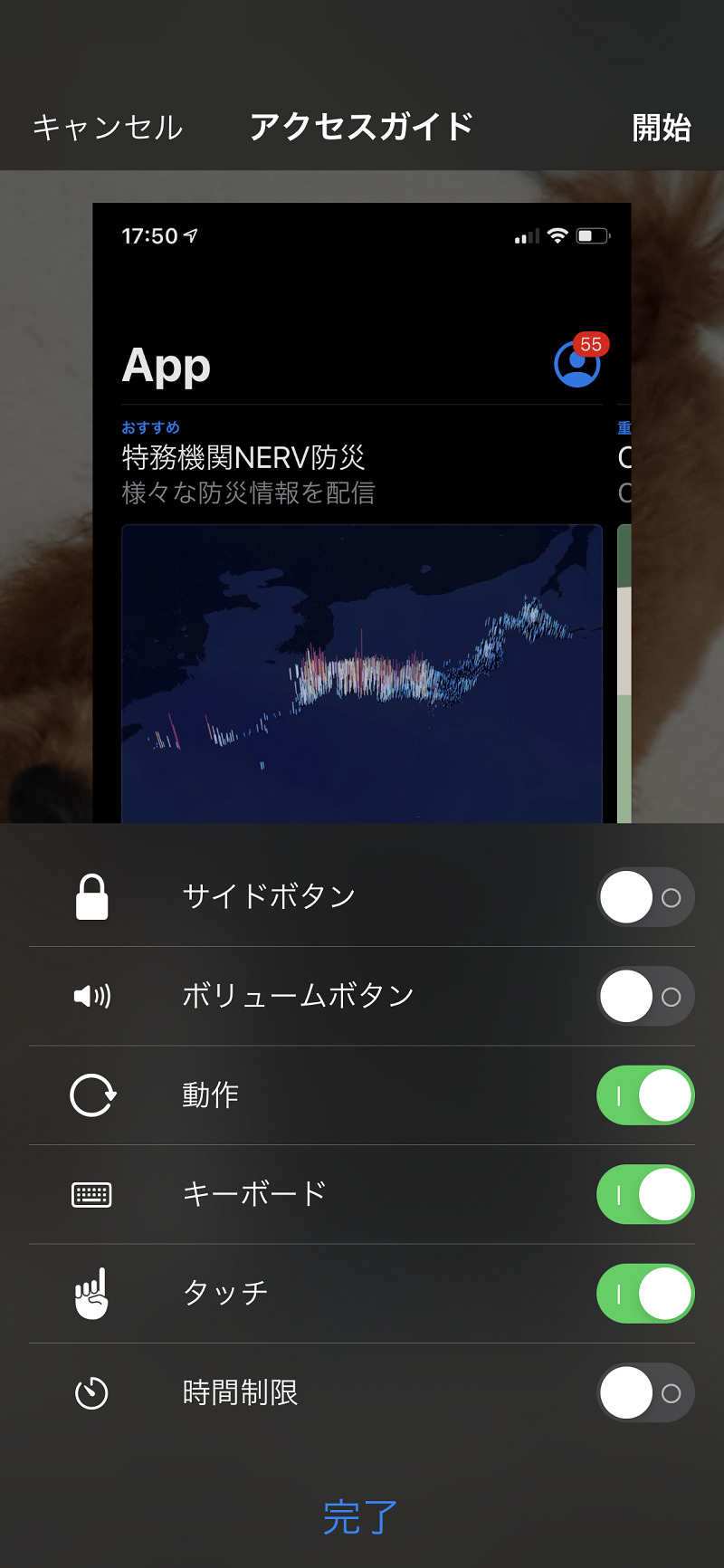
- 画面右上の「開始」をタップ
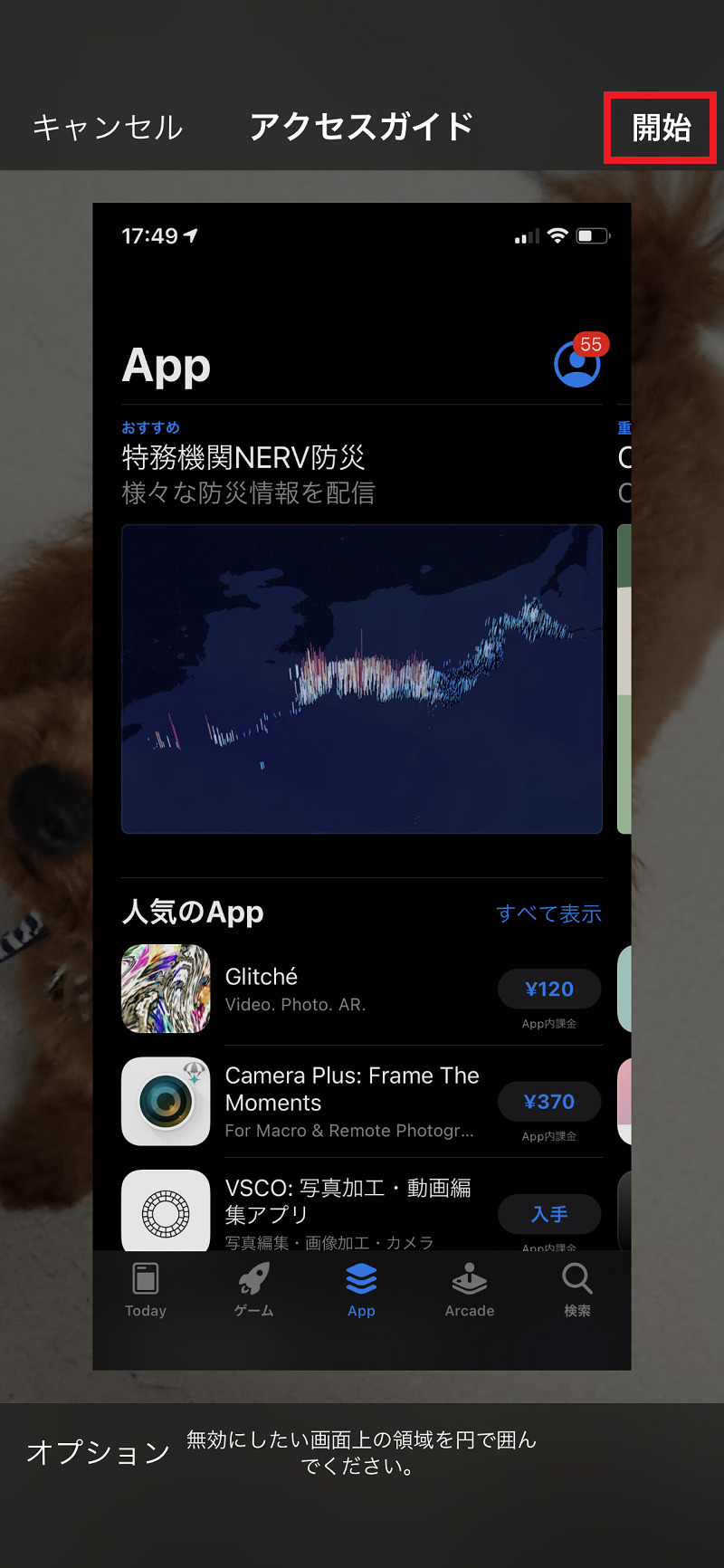
- アクセスガイドが起動し、対象のアプリで有効化される
上記の操作で、アクセスガイドが使用できるようになります。
アクセスガイド使用中は誤動作で画面がホームに戻ったり、他のアプリに切り替わったりなどが一切なくなります!
同じような経験で悩んでいた方は、今日からそういったストレスとサヨナラできますよ!
アクセスガイドを設定した後、アクセスガイドを解除する方法についても掲載します。
アクセスガイドを解除する
アクセスガイドの設定でFaceIDをONにしている場合
- アクセスガイド起動中に、サイドボタンをダブルクリック(2回押下)する。
※iPhoneの場合、FaceIDは画面を縦に持った場合しか認識されません。ゲームなどで画面を横にしている場合はこの操作の時だけ画面を縦に持ち換えてください。 - アクセスガイドが解除される
アクセスガイドの設定でFaceIDをOFFにしている場合
- アクセスガイド起動中に、サイドボタンをトリプルクリック(3回押下)する
- アクセスガイド用のパスコードを求められるので、設定したパスコードを入力する
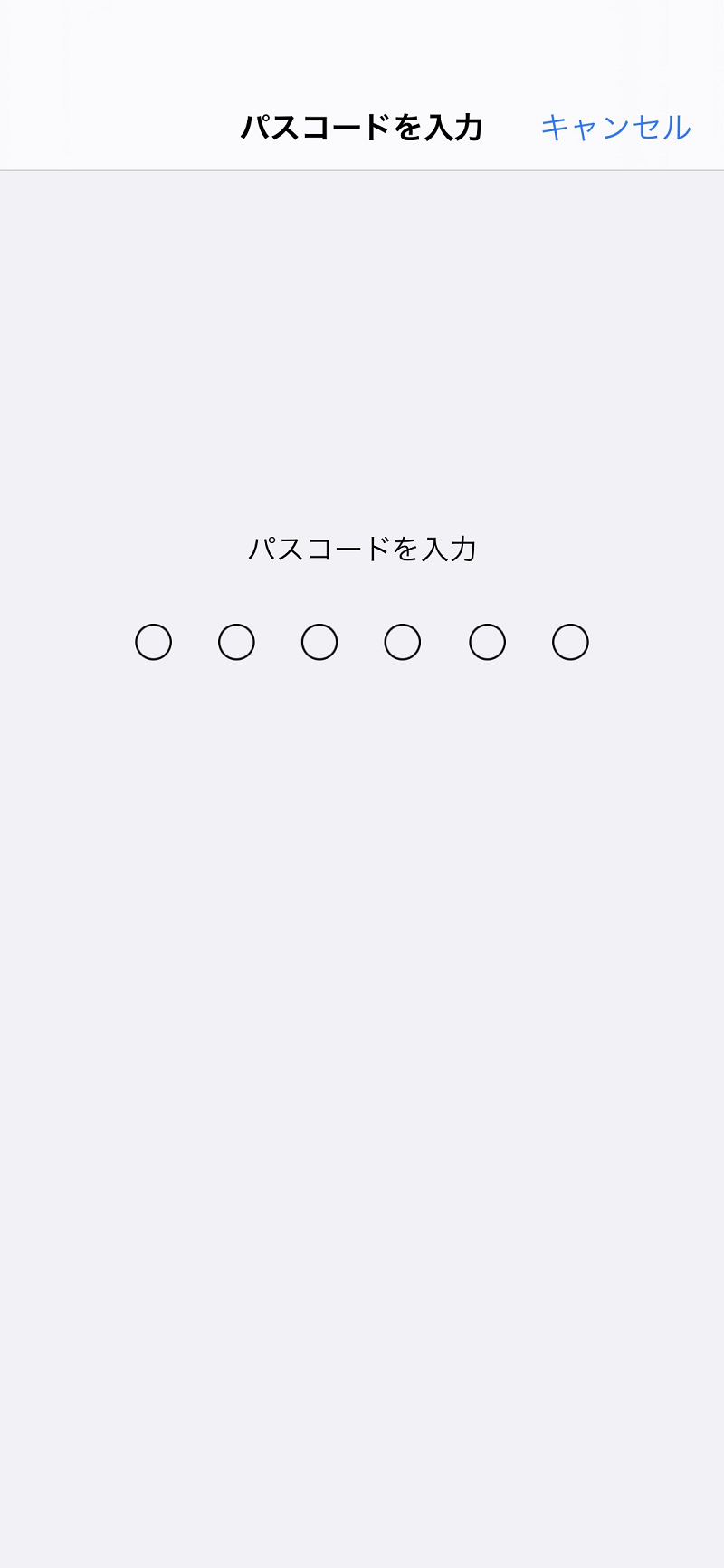
- アクセスガイドの最初の設定画面に戻るので、左上にある「終了」をタップ
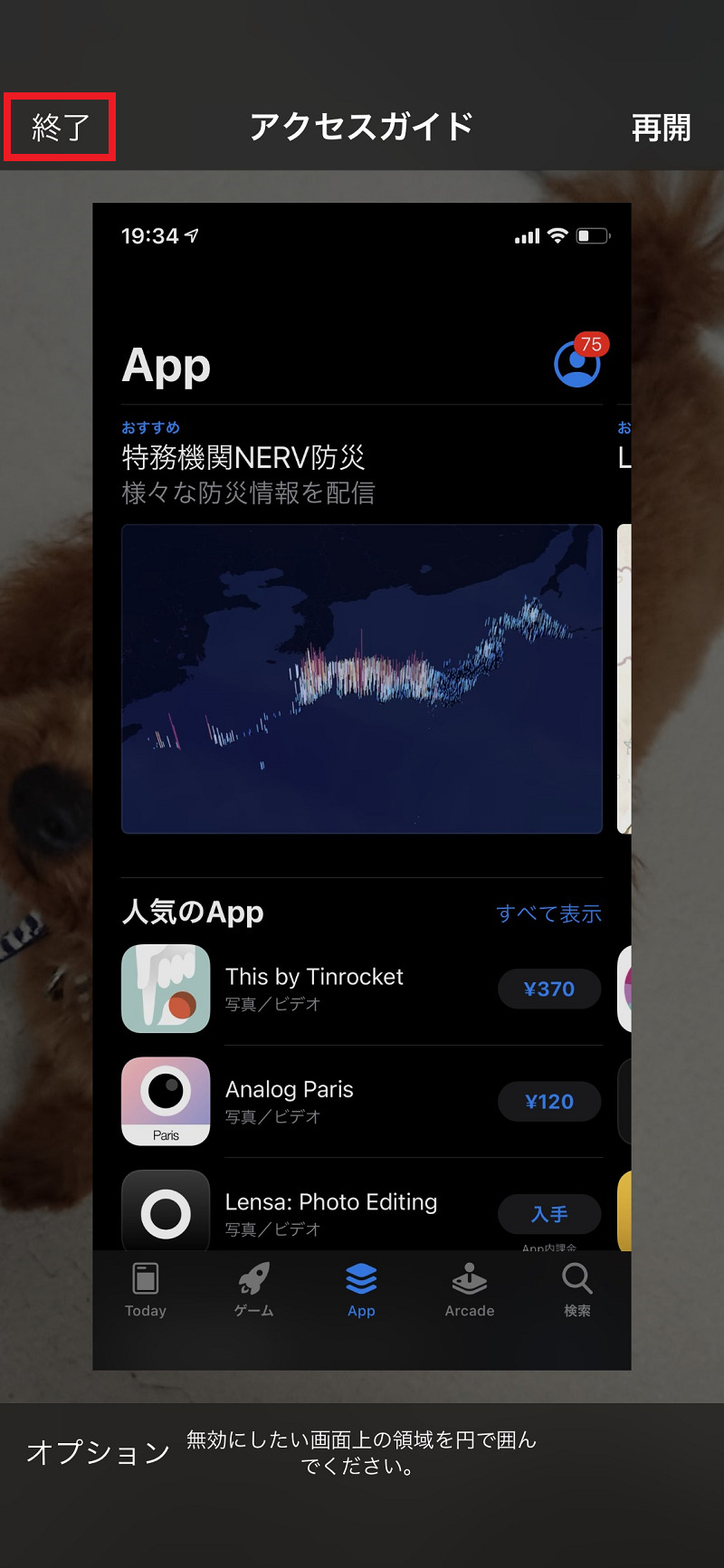
- アクセスガイドが解除される
注意点としてアクセスガイド起動中は、着信や各種通知などが無効になります。
電話の着信があった場合は、着信があった旨を画面の上部で確認できますが、相手の方には電源OFFガイダンス(留守番電話サービスの契約をされている方は留守電に転送)が流れるため、アクセスガイド起動中は電話に出ることはできません。
着信履歴には残るので必要な電話の場合は折り返し対応が可能ですが、大事な電話が入る予定の時など電話を受けないといけない状況では、アクセスガイドを使用されない方が良いと思います。
またアクセスガイド専用のパスコードに関して、必ず忘れないようにメモを取るか、普段使用しているiPhoneのロック解除用のパスコードと同じ数字にする、または絶対に忘れない数字にするなど、設定したパスコードを忘れないように注意してください。
iPhoneはセキュリティーが高く、パスコード系を忘れてしまうとiPhoneを復元というリセット操作(初期化)が必要となり、万が一バックアップを取っていない状態ですとデータが全て無くなるなど、本当に大変なことになります。
重ね重ねになりますが、アクセスガイド専用のパスコードもiPhone本体のパスコードと同様に絶対に忘れないように注意されてください。
応用編
上記の項目ではご自身で使用する際に誤作動を防ぐという視点で操作方法を掲載しましたが、本来は自分以外の方にiPhoneを渡す際に他の機能をロックできる機能のため、利用シーンに応じて活用できる場面がたくさんあります。
ご自身で誤動作を防ぐだけではなく、iPhoneを一時的に相手に見せる際にも今開いている画面だけを表示(それ以外はロック)させることができるので結構便利ですよ!
また画面上で範囲を指定して、指定した範囲のタッチ操作を無効にすることもできます。
写真アプリでもそうですが、相手に一部の写真を見せるために一時的に渡した際に、勝手に他の写真やアプリを開く方って時々いますもんね(笑)
こういった様々な場面で役に立ちますので、お悩み中の方は是非お試しください。
一度設定した内容を編集したい場合
対象アプリでアクセスガイド起動中に「トリプルクリック(3回押下)」を行う(ショートカットに他の項目も設定してる場合は、トリプルクリック後にアクセスガイドを再度タップ)することで、下記画像の再設定画面に遷移することができます。
※トリプルクリック後、パスコードを求められます。
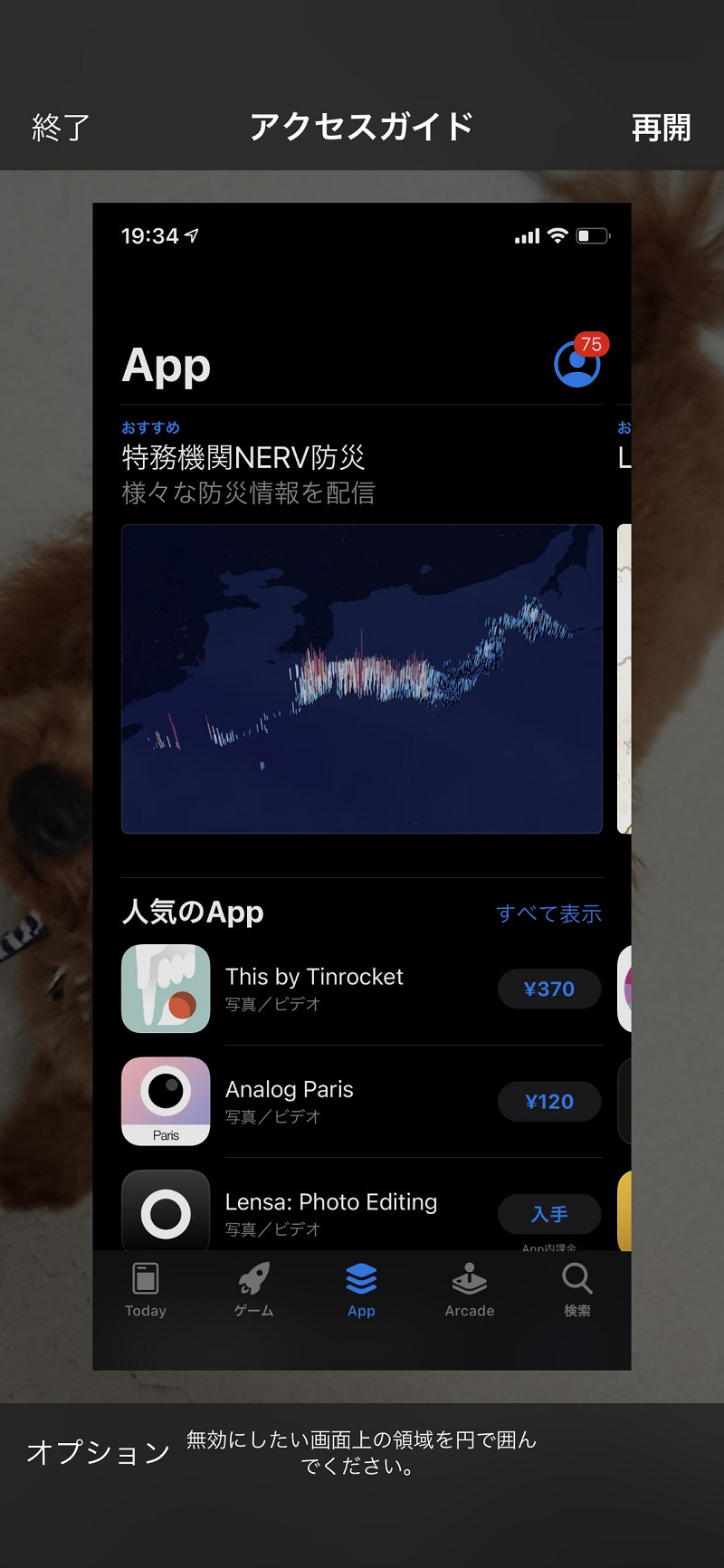
ここで編集を行い、再開をタップするとアクセスガイドの再設定が可能です。
終了をタップした場合はアクセスガイドが終了します。
ホームボタンがあるiPhone(iPhone SEやiPhone 8など)のコントロールセンターについて
こちらはホームボタンがあるiPhoneを利用している方向けの内容になります。
ホームボタンのあるiPhoneでは、画面の下部から上にフリック操作を行うことでコントロールセンターが起動します。
この操作は通常の利用では全く問題ないんですが、アプリやゲームによっては誤動作で邪魔となってしまう場合があります。
今回はそういった場合の解決方法も掲載しておきます。
このコントロールセンターは設定で、APP使用中に無効化することが可能です。
無効化することで、App起動中は画面下からフリックをしてもコントロールセンターが起動しなくなるので、もし誤動作で悩まされている方は今後快適に使用できるかもしれません。
以下が操作方法です。
APP使用中のコントロールセンターを無効化する
- ホーム画面から設定を開き、一般の下にある「コントロールセンター」をタップする。
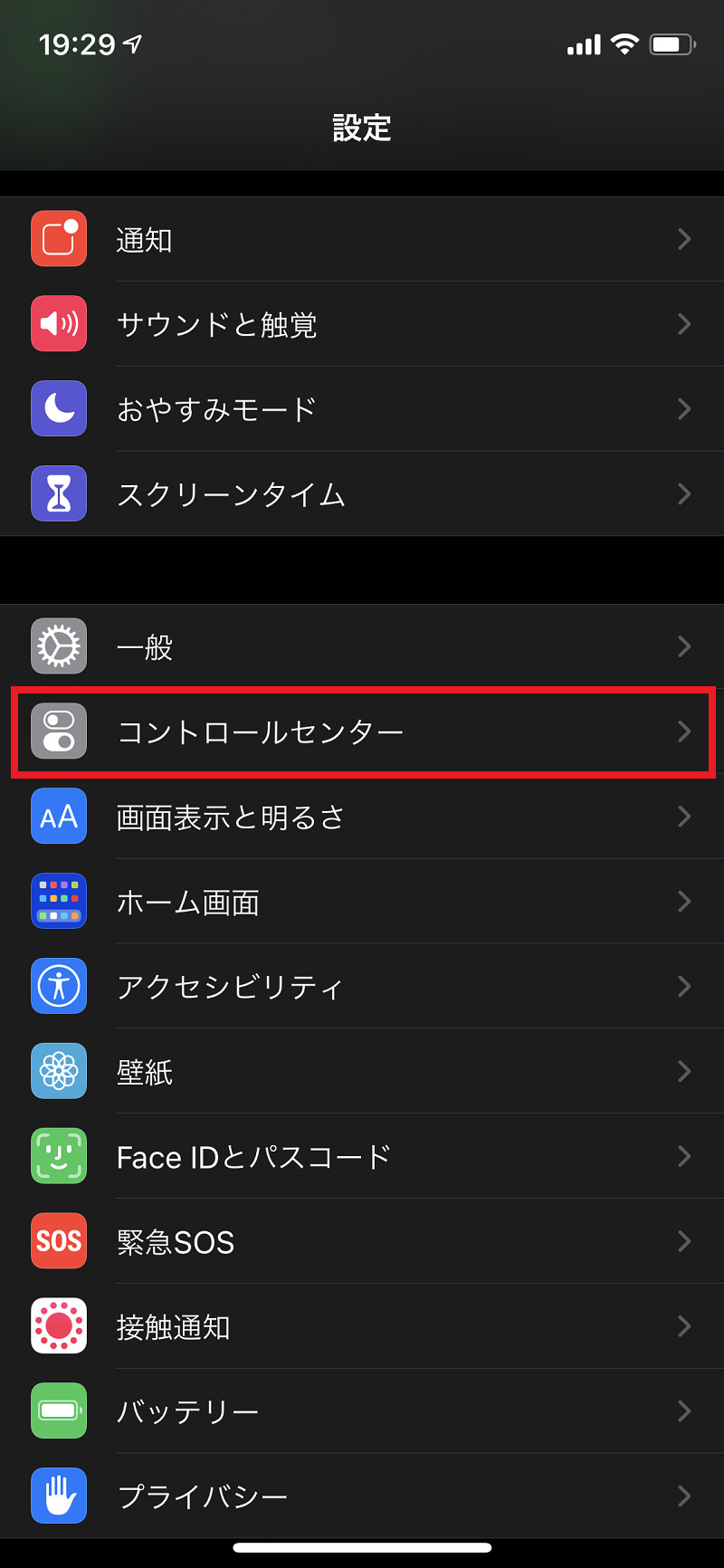
- 画面上部の「App使用中のアクセス」をOFFにする
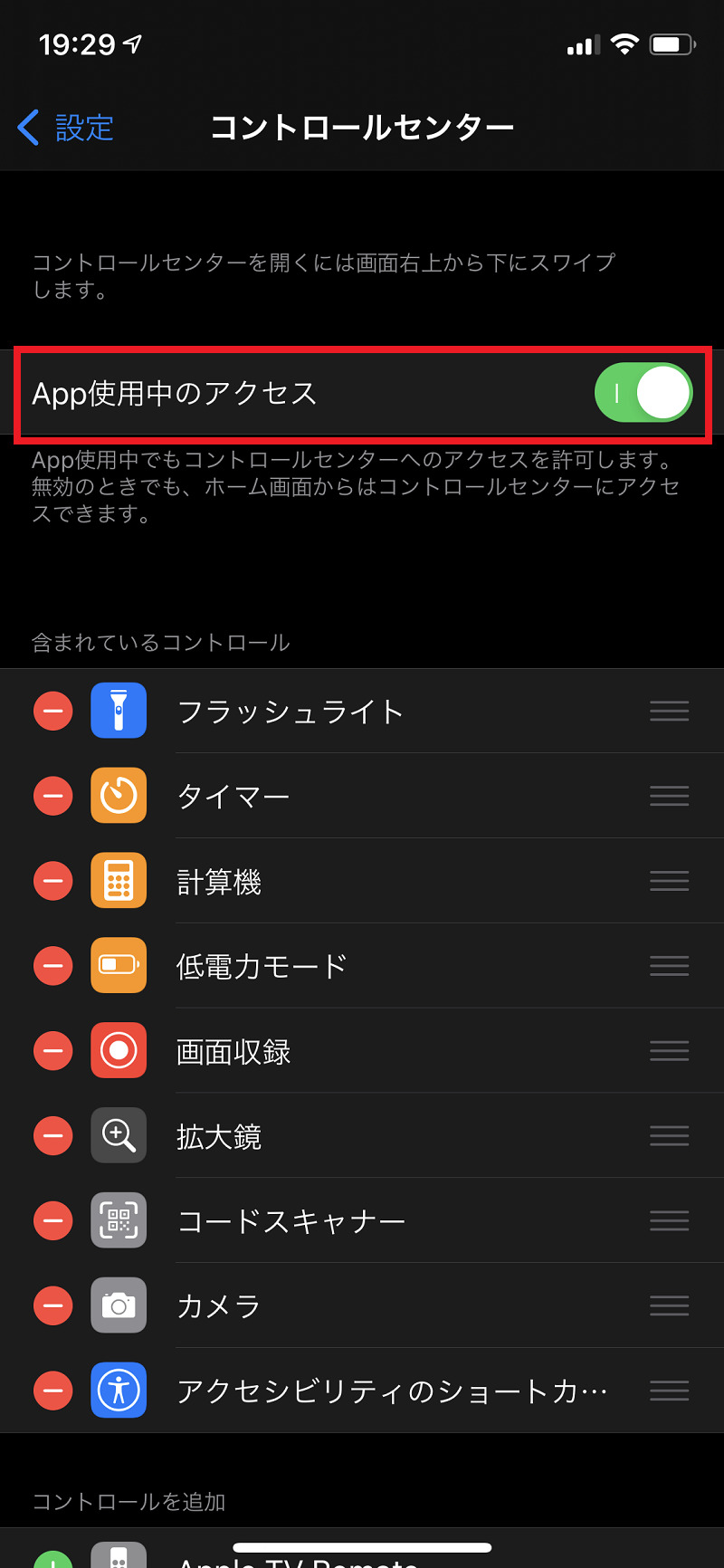
- 設定完了
上記の設定でAPP使用中はコントロールセンターを起動しないように設定が可能です。
APPごとに個別で設定ができればもっと便利なんですけどね。。
もしお困りの方はお試しください!
さいごに
いかがでしたでしょうか?
今夏ご酒介したアクセスガイドを使用することで、ゲーム中などに誤動作で終了してしまうことはなくなりますし、プライバシーを守ることやお子様が他の機能にアクセスしないように制限をかけることもできるので活用できるシーンはたくさんあるかと思います。
私はゲーム中に、例えばPokémon GOではモンスターボールを投げる際にホーム画面に戻ってしまったり、デレステではフリック操作時に勝手に他のアプリに切り替わりスコアが出せなくなったりすることが多かったので、アクセスガイドを使用してからはそういったストレスから完全に開放されました!
また第三者に一時的にiPhoneを見せる際などにもプライバシーが守られ、勝手に操作をされることがなくなるため非常に便利ですし安心できます。
操作を覚えてしまえば簡単に設定できるようになるので、同じように悩まれていた方や、ご興味ある方は是非ご活用ください!
それでは本日はこの辺で。
最後までお読みいただきありがとうございます。


