こんにちは!
本日は「写真や画像に簡単にモザイクをかける方法」についての記事となります。
SNSに画像を上げる場合や、オークション・フリマサイトなどで商品を出品する時など、「写真や画像の見せたくない部分を加工したい!」と思ったことはありませんか?
今回はそういったシーンでお役に立つ内容となります。
現在は画像を加工・編集できるソフトがいろいろとありますよね。
スマートフォンやiPhoneなどはアプリで気軽にそういった加工などができるので、アプリで利用されている方も多いと思います。
一方でパソコンで加工する場合は、ソフトによってはモザイクの項目がなくスマートフォンのアプリのように気軽に編集ができないものもあります。
代表的なものがWindowsに標準で搭載されている「ペイント」ですね。
私は普段AdobeのPhotoshop(フォトショップ)を使用しているので、自分のパソコンを使用する場合は特に支障がないんですが、別の環境でPhotoshopが使用できない時などは「ペイント」を使って処理をしないといけないシーンも多くあります。
そこで今回はWindows10標準搭載の「ペイント」と、Adobeの「Photoshop」この2つの主要ソフトを使って写真や画像にモザイクをかける方法について掲載したいと思います。
Contents
ペイントを使って写真にモザイク加工をしたい
まずはペイントでの操作からお話します。
ペイントは簡単(気軽)に加工や編集ができるので、私はモザイク加工以外でも割と使用する機会があります。
このソフトは標準でモザイクの機能が備わっていないのですが、今回掲載する操作を行うことでモザイク加工の代用として活用することができます。
注意ポイント
※似たようなソフトで「ペイント3D」というものがありますが、今回掲載している内容は「ペイント」についての操作方法です。
「ペイント3D」は別なソフトとなりますのでご注意ください。
ペイントの起動方法が不明の方は以下の「ペイントの起動方法」をご確認ください。
(以下のリンククリックで操作方法が表示されます)
それではペイントでモザイク処理を行う際の操作方法をご案内します。
操作方法
- 画面左上の「選択」をクリックし、モザイク処理をしたい個所をマウスで選択(ドラッグ)する
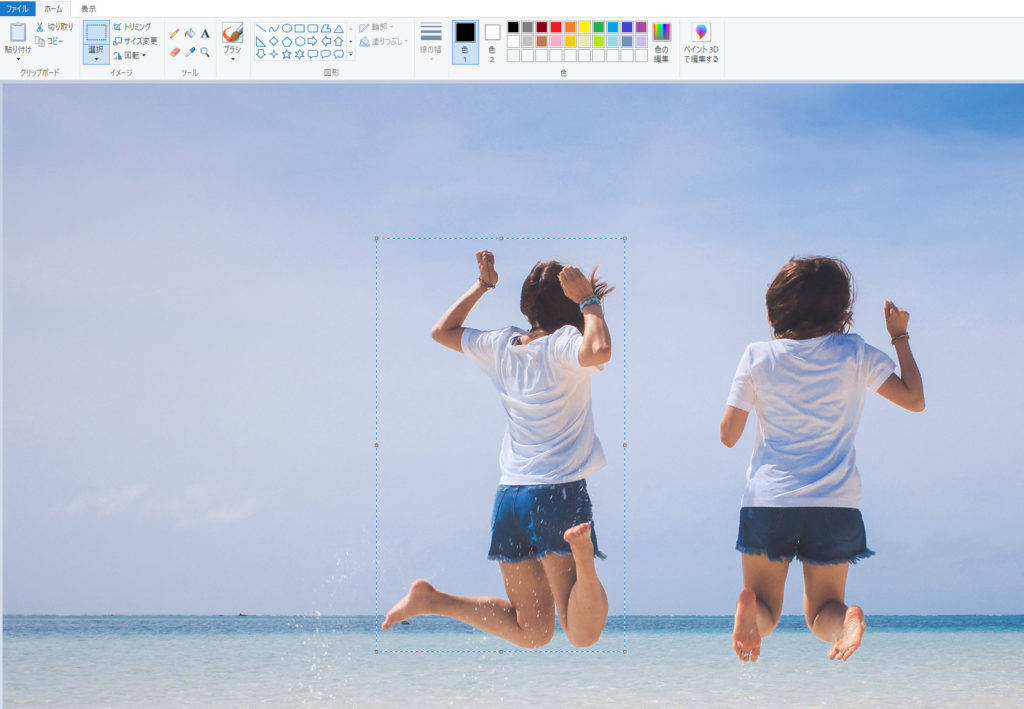
- 「選択」の右側にある「サイズ変更」をクリックし、水平方向と垂直方向の数値をそれぞれ20と入力
※「縦横比を維持する」にチェックが入っている場合は、水平方向/垂直方向のどちらか片方を入力することで両方に反映されます - 画面下部の「OK」をクリックし確定させる
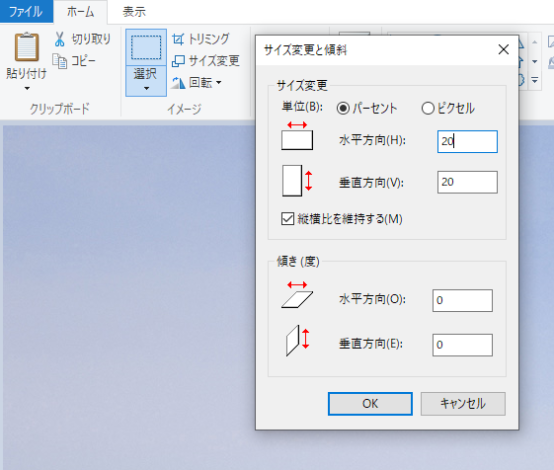
- 画面が下記画像のようにTOPに戻る
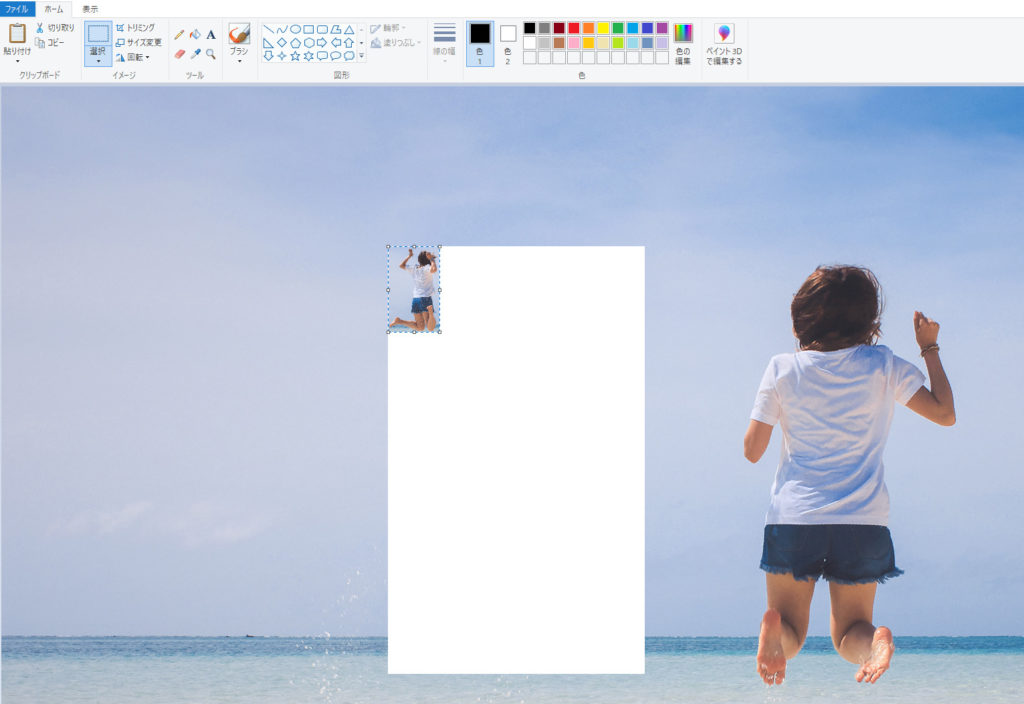
- 再度「サイズ変更」をクリックし、水平方向と垂直方向の数値をそれぞれ500と入力する
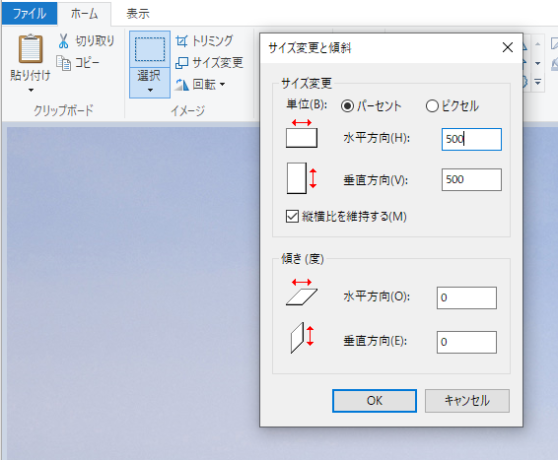
- 画面下部の「OK」をクリックし確定させる
- 保存を行い、完成

ペイントではこの操作でモザイク処理が可能です。
意外と簡単ですよね!
でもなんかこの写真だとモザイクが細かすぎる気が…
そうなんです!
上記の写真のように大きいサイズの画像や文字にモザイクをかける場合など、この方法を使っただけではモザイクがかかっているのがほとんどわからない状態となる場合があります。
他サイトではこういう場合の情報が掲載されていません。
今回の記事では、このような場合の対処方法もしっかりと掲載していますのでご安心ください!
下記に続きます。
大きい画像や文字など 上記の操作では上手くいかない(あまり隠せていない)場合
大きいサイズの画像や文字など、編集する画像によっては上記の操作だけでは上手くいかない場合もあるかもしれません。
例えばモザイクのブロックが細かすぎて、モザイク処理を行った隠したい部分が上手く隠せていない(見せたくない部分がわかってしまう)など、そういった状況が発生することがあります。
その場合は上記の操作にプラスして少し手順を加えるだけで対処が可能ですので操作方法を掲載します。
ここからは他サイトでも掲載されていない操作方法になります。
途中までの操作は同じです。
操作方法②
- 画面左上の「選択」をクリックし、モザイク処理をしたい個所をマウスで選択(ドラッグ)する
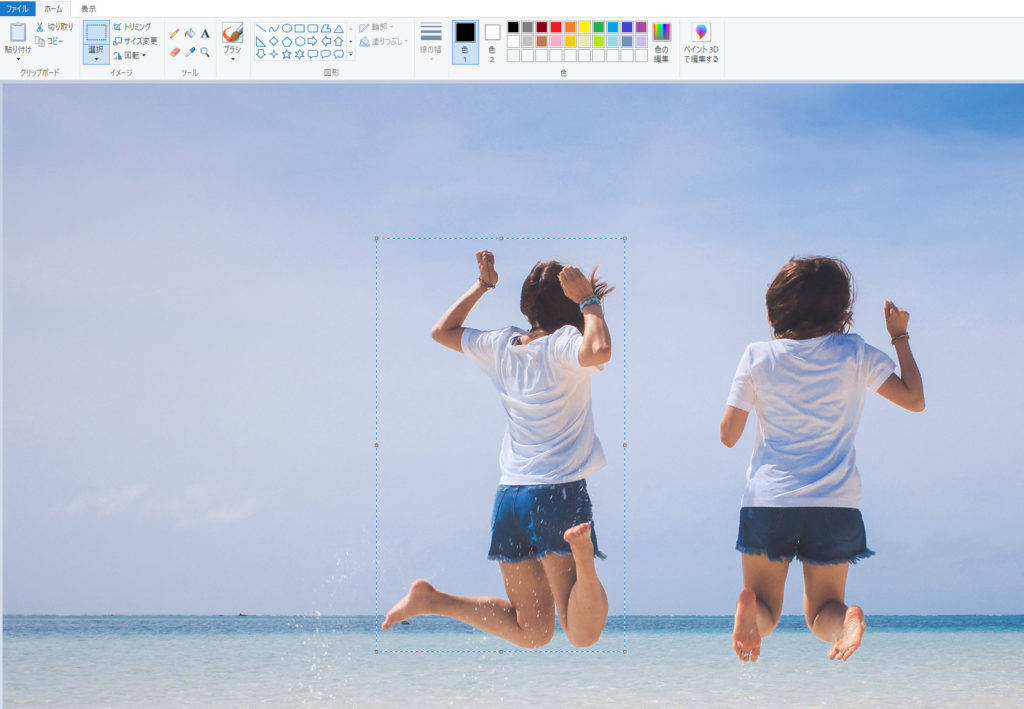
- 「選択」の右側にある「サイズ変更」をクリックし、水平方向と垂直方向の数値をそれぞれ20と入力する
※「縦横比を維持する」にチェックが入っている場合は、水平方向/垂直方向のどちらか片方を入力することで両方に反映されます - 画面下部の「OK」をクリックし確定させる
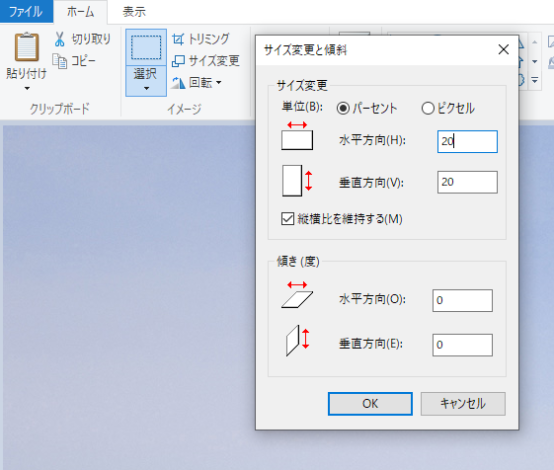
- もう一度同じ操作を繰り返します。再度「サイズ変更」をクリックし、水平方向と垂直方向の数値をそれぞれ20と入力する(2回目)
- 画面下部の「OK」をクリックし確定させる。
- 「サイズ変更」をクリックし、水平方向と垂直方向の数値をそれぞれ500と入力する
- 画面下部の「OK」をクリックし確定させる
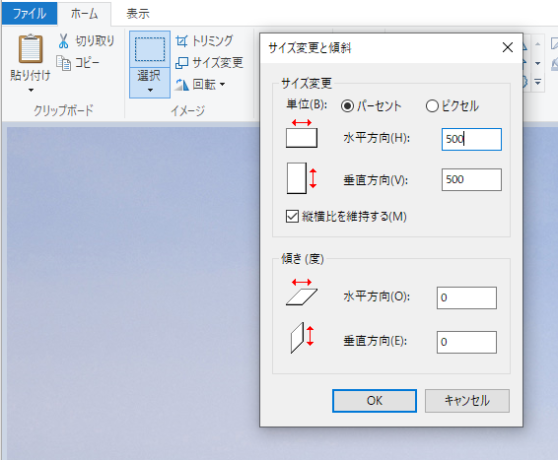
- 最後にもう一度同じ操作を繰り返します。「サイズ変更」をクリックし、水平方向と垂直方向の数値をそれぞれ500と入力する(2回目)
- 画面下部の「OK」をクリックし確定させる
- 保存を行い、完成

いかがでしょうか?
先ほどの場合と比べると明らかにモザイクのサイズが拡大されていますよね!
同様の条件で他の画像で試された場合も、明らかに通常とは異なるモザイク加工になっているかと思います。
通常の操作を行って もしご希望通りの加工にならない場合は、是非この操作を一度試されてみてください。
ポイントは「水平方向」と「垂直方向」で入力する数値の20と500をそれぞれ2回ずつ設定(入力)するという点です。
どちらの操作でも、対象エリアを縮小し その縮小したものを再度拡大するという操作なので、拡大(元の範囲に戻った)際に画像自体がブロックノイズのように荒くなります。
これを逆手にとり、加工した部分がモザイクと同様に見えるようになるという仕組みとなります。
ペイントはWindowsに標準でインストールされている機能(ソフト)なので、他のソフトがない場合でもすぐに操作できる点がポイントです。
画像によってそれぞれ適している方法が異なると思うので、操作されてみて納得のいく完成度となる方法でご活用ください♪
ペイント使用時の画像の開き方や保存の方法について
初めてペイントを利用される方や、普段あまり利用されていない方などに向けての操作方法を掲載しておきます。
※こちらの操作方法が不要な方は次の項目(Photoshop)にお進みください。
まずは画像の開き方についての操作方法です。
(以下のリンククリックで操作方法が表示されます)
次はペイントでモザイク処理や編集を行った画像を保存する方法です。
今回は事故を防ぐため、上書き保存ではなく別名で保存する方法を掲載しています。
(以下のリンククリックで操作方法が表示されます)
上記の操作を行うことでそれぞれ画像を開いたり保存したりすることが可能です。
簡単な説明にはなってしまいますが、
JPEGはどちらかというと たくさんの色数が求められる写真や、色の変化が多いグラデーション画像などに適しています。また比較的軽い容量で保存ができる点も特徴です。しかし、WEBサイトに掲載する際の単調な画像やイラストなどは画像が粗くなってしまうことがあること、またJPEGで編集と保存を繰り返した場合、画像自体が劣化していくので注意が必要です。
PNGはJPEGよりもさらに高画質で保存したい場合におすすめです。表示も粗くなりにくくWEBに掲載する単調な画像やイラスト・アニメなどの画像に適しています。写真も可能です。 ただし、保存する際の容量がJPEGに比べると大きくなるため、WEBサイトなど容量に制限のあるサイトなどにアップロードされる際や、保存先の空き容量が極端に少ない場合などは少し注意が必要です。その代わりPNGは基本的に画像の劣化は発生しません。
Photoshopを使って写真にモザイク加工をしたい
こちらは既にインストールされている方や今後購入予定の方、またどういったことができるのか参考にされたい方向けの内容となります。
Photoshopは世界的に有名なソフトで、デザイン系のお仕事などで利用されている方も多いソフトです。実際に使用したことがなくても「名前は聞いたことがある」という方も多いかもしれませんね。
有料のソフトにはなりますが「出来ないことはほとんどない」というくらいどんなことでも編集ができる優秀なソフトです。
しかし、価格はそれなりの金額です。
数年前に比べると価格も安くなってはいますが、定期的に行っているセールを利用するか、学生さんや教育現場でご活躍されてる方などはお得に購入や契約ができる「学生・教職員向けプラン」を活用することをおすすめします。
Photoshopはペイントと異なり「モザイク機能」が備わっておりますので、ペイント以上に細かな加工が可能です。
それでは操作方法です。
操作方法
- モザイク処理をしたい写真や画像を用意

- 選択ツールの項目から任意の選択ツール(長方形や楕円形)をクリックし、モザイクをかける範囲を選択できる状態にする
(長方形選択ツールを選ぶことでペイントと同様に四角形で範囲を選択できます。今回はペイントとは異なる楕円形選択ツールを使用しています)
※選択項目が表示されない場合は、選択ツールを右クリックをすることで画像の選択項目が表示されます
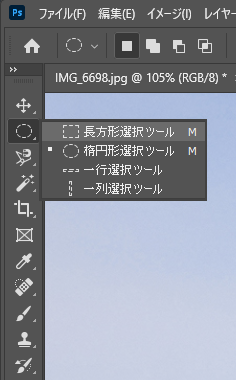
- 画像内のモザイク処理をしたい範囲を選択する
※指定した範囲内を細かく調整したい場合は、範囲内を右クリックし「自由変形」を選択することで細かな範囲選択が可能です

- 画面上部のメニュー「フィルター」をクリックし、「ピクセレート」、「モザイク」の順でクリックする
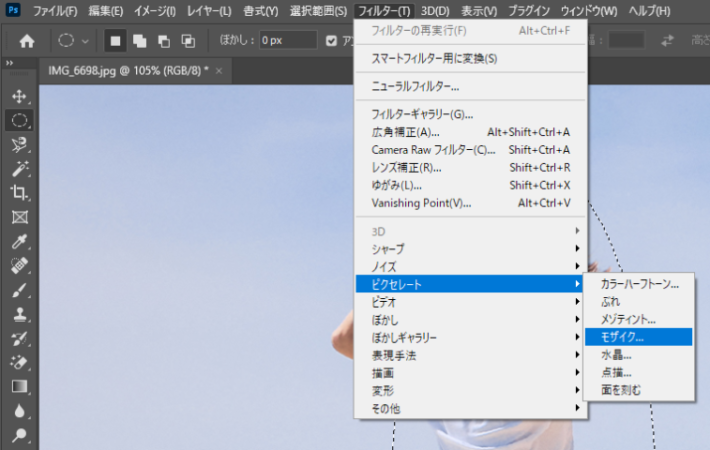
- モザイクのプレビュー画面が開くので、下部のセルの大きさにある「数字入力」か「バー」を使用し「モザイクのブロックサイズ(細かさ)」を調整する
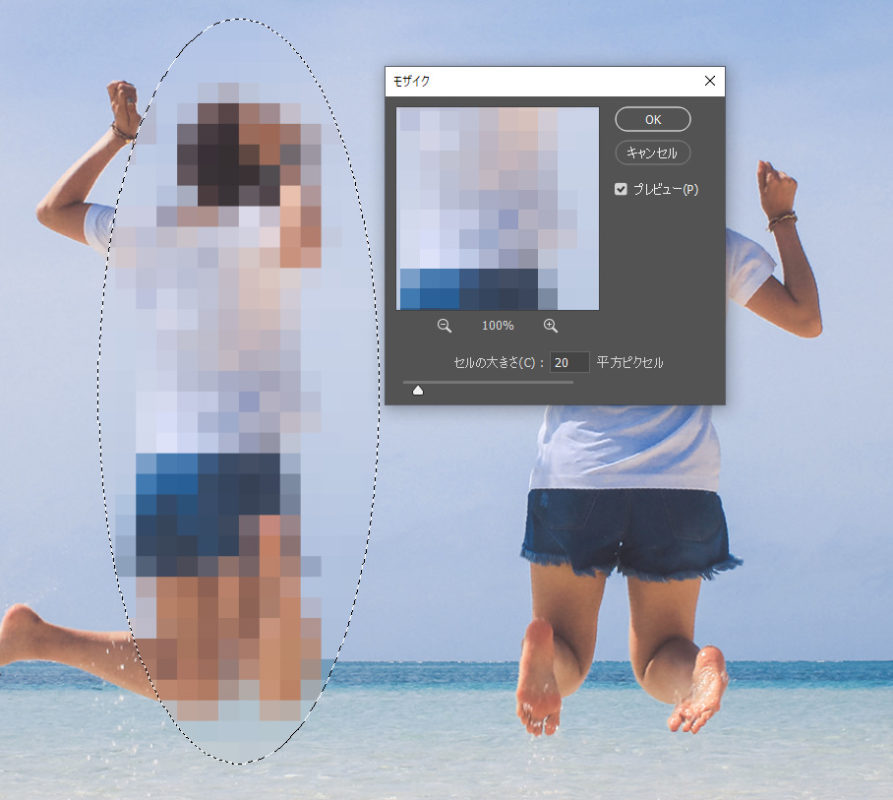
- 好みのモザイク表示に調整ができたら「OK」をクリック
- 最後に保存を行い完成

Photoshopについては高機能のため、モザイクのブロックサイズなど細かな調整が簡単にできます。
また上記では「選択ツール」を使用していますが、「クイック選択ツール」を使用することでより細かな範囲選択を行うことも可能です。
(選択ツールと同様、選択項目が表示されない場合は、選択ツールを右クリックで表示可能)
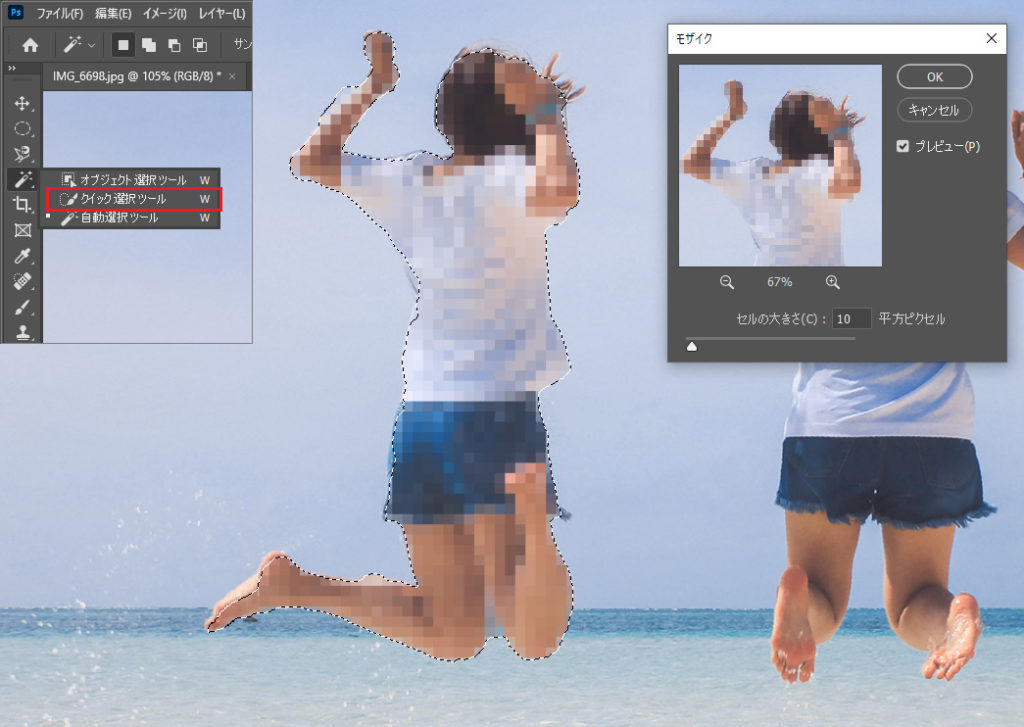
このようにPhotoshopでは「選択ツールの種類の豊富さ」や「モザイク表示時のブロックサイズ調整」など、細かな調整が制限なくできるので、画像の種類や状況に応じていろいろと試されてみてください。
背景にモザイクをかけたい
こちらはPhotoshopの応用編です。
加工を行う際に、指定した範囲ではなく「対象の背景にモザイクをかけたい」といったシーンがあるかもしれません。
Photoshopではそういった場合でも簡単にモザイク処理を行うことができます。
以下が操作方法です。
操作方法
- モザイク処理をしたい写真や画像を用意
- 「選択ツール」や「クイック選択ツール」などの項目から任意の選択ツールをクリックし、範囲を選択できる状態にする
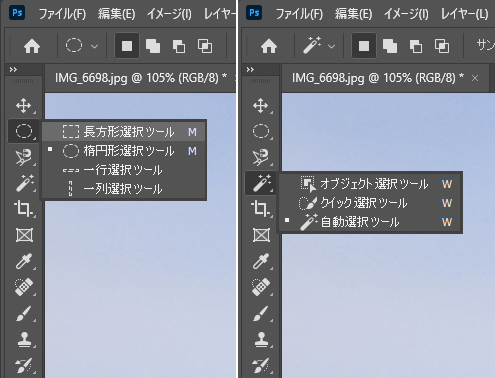
- 画像内のモザイク処理を行わない範囲(見せたい部分)の範囲を選択する

- 上部メニューの「範囲選択」をクリックし「選択範囲を反転」を選択する
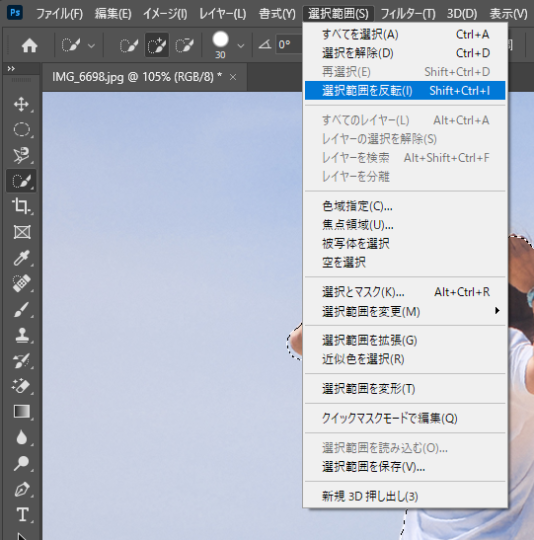
- 画面上部のメニュー「フィルター」をクリックし、「ピクセレート」、「モザイク」の順でクリックする
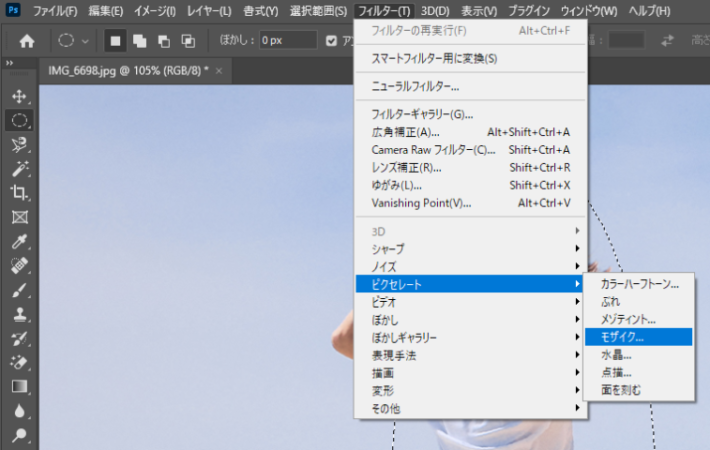
- モザイクのプレビュー画面が開くので、下部のセルの大きさにある「数字入力」か「バー」を使用し「モザイクのブロックサイズ(細かさ)」を調整する
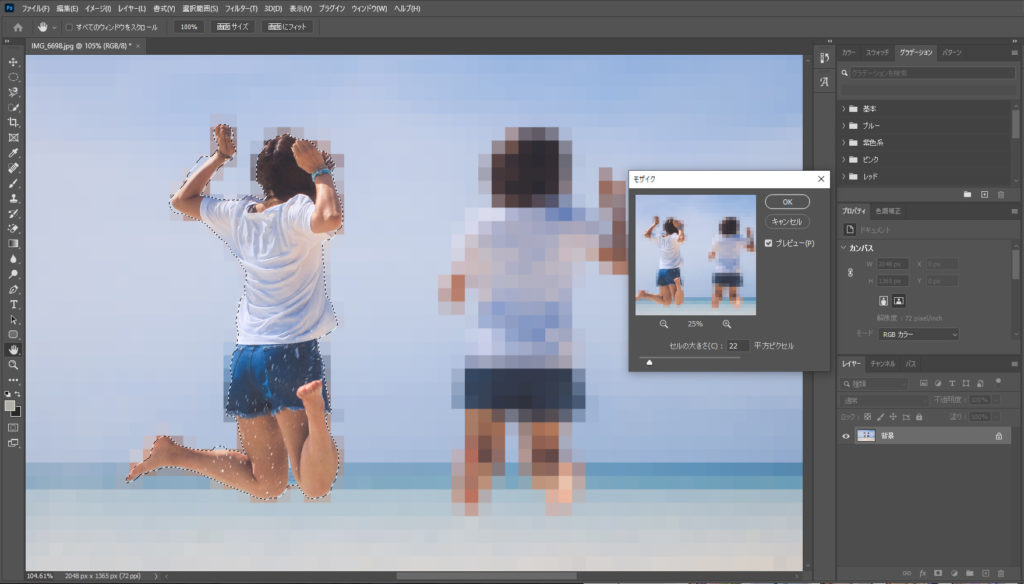
- 背景(選択したところ以外)がモザイク処理されるので、好みのモザイク表示に調整ができたら「OK」をクリック
- 保存を行い完成

この操作で背景にモザイクをかけることができました。
Photoshopは操作方法を覚えてしまえばそこまで難しい操作をせずに このような加工をすることができるようになります。
まとめ
いかがでしたでしょうか?
知っていると結構便利な操作なので、どこかで役に立つシーンがあるかと思います。
ペイントはトリミングや切り抜きなどの編集も簡単にそして気軽にできるので、そういった点では結構便利なソフトです。
Photoshopはプロのデザイナーやクリエイターの方なども使用しているソフトで、編集や加工に関しては基本的に何でもできます。
逆に高機能すぎるので最初は戸惑うかと思いますが、その分できることはかなり多いです。
私も初めて使用した時は、機能の多さに戸惑い、覚えるまでが凄く大変でした(笑)
またPhotoshopの場合は、ソフト単体だけでなく販売元のAdobeが提供する20種類以上のソフトをすべて利用できる「Adobe Creative Cloudコンプリートプラン」というプラン(年単位での契約)も存在します。
金額はかなり上がりますが、デスクトップ版やモバイル版どちらにも対応し「写真や画像」・「動画」・「WEBデザイン」など、様々な作成・編集ソフトを利用できるのでそういったソフトを幅広く活用されたい方にはおすすめです。
もし購入を検討される際は、AmazonやAdobeの公式サイトでも定期的にセールを行っているので、そういったセールを活用することをおすすめします。
「ペイント」「Photoshop」どちらにもそれぞれ利点があるので、ご利用されている環境に応じて是非ご活用ください。
本日はペイントとPhotoshopを使用してモザイク加工を行う方法について掲載しました。
写真や画像に「モザイク加工を行いたい」といったシーンに遭遇した際、今回掲載した内容が参考になりましたら幸いです♪
それでは本日はこの辺で。
いつも最後までお読みいただきありがとうございます。


