こんにちは!
本日はRazerのゲーミングマウス、Razer Basilisk Ultimateのレビュー記事になります。
以前、購入した際に簡易レビューを掲載しましたが、今回は詳細のレビュー記事です。
こちらの製品を使用する前は、Bluetoothの小型のマウスを使用していたんですが、突発的にマウスの反応が悪くなってしまうということがありました。
頻度が毎回ではなかったのでしばらくは変えずにそのまま使用していたんですが、徐々に頻度が高くなりいろいろな作業の進行に影響が出てしまうようになったため、買い替えを決断したのがきっかけです。
また有線のマウスも持ってはいたんですが、どうしても無線の方が快適だったため、無線と有線の両方に対応しているという点も今回こちらのマウスを選択した理由の一つとなります。
お手頃価格のマウスといったものではありませんが、その分高性能で現在とても快適に使用できていますので、マウスの購入や買い替えを検討している方など是非参考になさってください。
Contents
Razer Basilisk Ultimateって
Razerはキーボードやマウスなど様々な製品があるんですが、今回レビューするRazer Basilisk Ultimateは最大12ボタン(カスタマイズは11ボタン)に対応した高機能マウスです。
外見の特徴から、おすすめの機能など全体的に掲載しています。
今回の記事では画像も多数ご用意しておりますので、何かしらご参考になりましたら幸いです。
外観
この項目では写真を交えながら各ボタンの位置など、外観のイメージをお伝えしていきます。
公式で公開されている本体サイズは 13 x 7.5 x 4.2 cmで質量が107 gです。
正面のボタン

マウスの正面には12個のボタンの内、⑨個のボタンがあります。
マウスホイールでは上下のスクロール(③・④)に加え、左右に倒すことで左右にクリック(⑥・⑦)ができる点も特徴です。
この左右クリックは高機能のゲーミングマウスでは比較的搭載されています。
側面

側面には3個のボタン。
充電Dock
充電Dockもイルミネーション機能が搭載されています。
また下記の画像のようにマウスに付属されているUSBレシーバーをDockに取り付けることも可能です。

通常USBレシーバーは、対応したマウスを無線で使用する際にPC側に直接差し込む必要がありますが、今回の「Razer Basilisk Ultimate」は上記のように「充電Dockに差す」 or 「PCに直接取り付ける」とユーザーの好みに応じて選択することも可能です。
おすすめポイント
こういった高機能のマウスを使用してる方には当たり前の機能かもしれませんが、自身の好みに合わせて機能の割り当てやカスタマイズが可能な点が「Razer Basilisk Ultimate」のおすすめポイントです。
それでは以下の項目から、主要な機能をそれぞれピックアップしてご紹介いたします。
有線と無線どちらでも使用可能
有線のマウス、無線(Bluetooth)のマウスとそれぞれメリットデメリットがありますが、このマウスは両方に対応したマウスとなります。
安定性を重視したり充電の手間を無くしたいという方は有線で使用、マウスの配線を無くして快適に利用したい方は無線といった使い分けも可能です。
このマウスの場合は無線でも遅延が起きにくく作られていますので、充電が面倒でなければ無線でも快適に利用が可能です。
実際これまで作業中でもゲーム中でも、遅延が発生したり操作で不便に感じたことはありません。
有線で接続する場合は付属のUSBケーブルをマウス本体に直接差して使用します。
マウスの先頭の部分にMicroUSBの差込口があります。

アプリを使用して自在にカスタマイズ
RAZER SYNAPSEというアプリを使用することで様々な設定の変更などを行えます。
以下公式サイトのダウンロードリンクになります。
マウスに任意の機能を割り当て可能
このマウスの大きな特徴の一つですが、通常の左クリックや右クリック、マウスホイールの上下スクロールに加え、側面のボタンやホイールの左右などに任意の機能(ショートカット)を割り当てることが可能です。
私は現在、下記画像のようにマウスホイールの左右をそれぞれ戻る・進むに設定し、側面のボタンを上下スクロール(ページ送り)に設定していますが、とても快適に使用できています。
設定する機能によって操作性や作業効率が大幅に変わりますので、是非お好みの設定をお試しください。
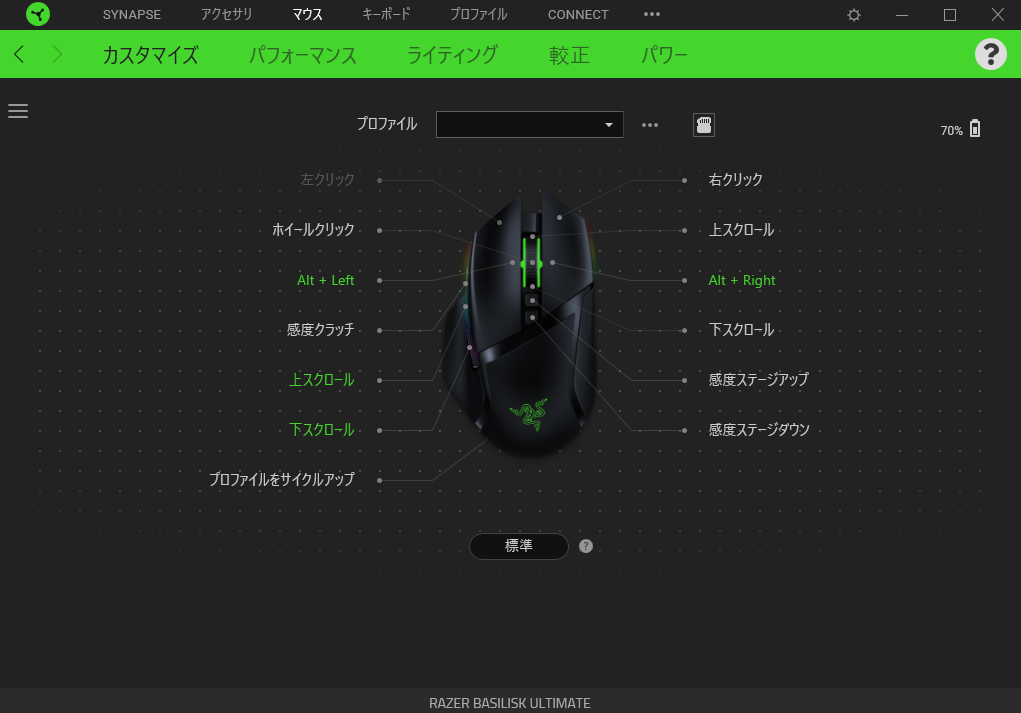
マウスの速度やマウスホイールの固さを変更可能
マウスの速度を任意の速度に設定が可能です。
また設定した速度は最大5つまで登録することができ、ボタン一つで簡単に切り替え(感度ステージアップ/ダウン)を行うように設定することもできます。
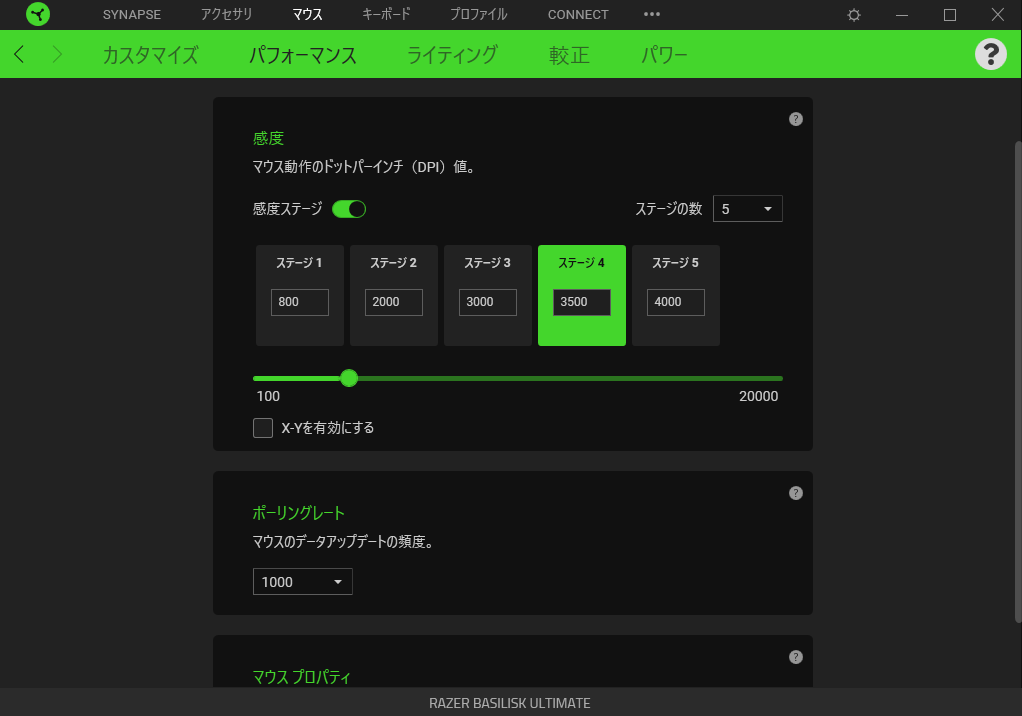
マウスホイールの固さの調整は、マウス裏側の上部にあるホイールで調整することが可能です。
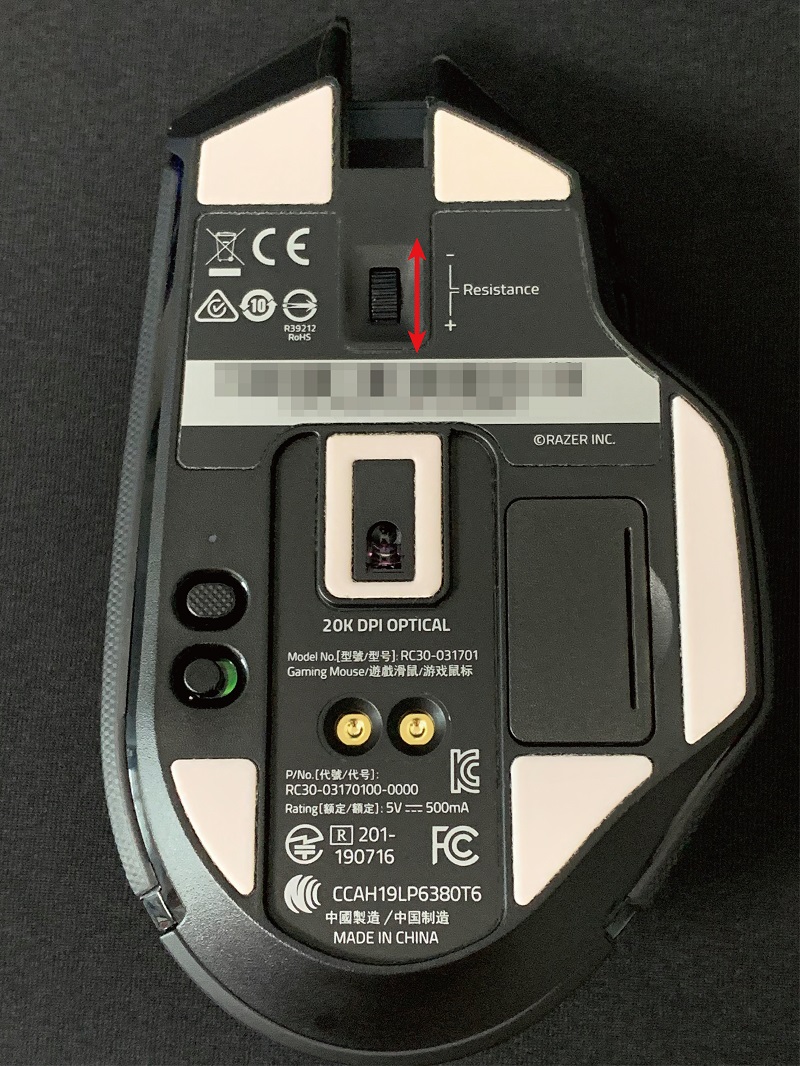
イルミネーションの設定が可能
マウスのイルミネーションをお好みのパターンで設定することができます。
「RAZER SYNAPSE」のソフトを使用することで様々なパターンが選択できるので、こちらも是非いろいろとお試しください。
お気に入りのパターンを見つけてみるのも楽しいかもしれませんね。
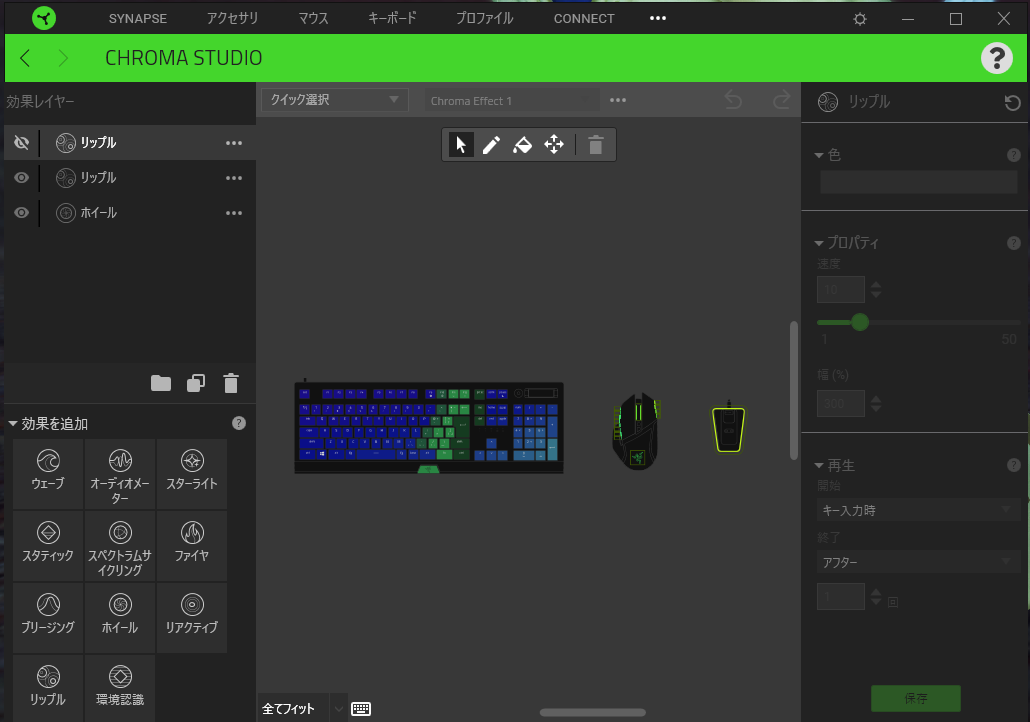
ただし、バッテリーはそれなりに消費しますので注意が必要です。
イルミネーションをONにした場合でも、例えば「〇分間アイドル状態の時にイルミネーションをOFF」にするなどの省エネ設定を行うことも可能です。
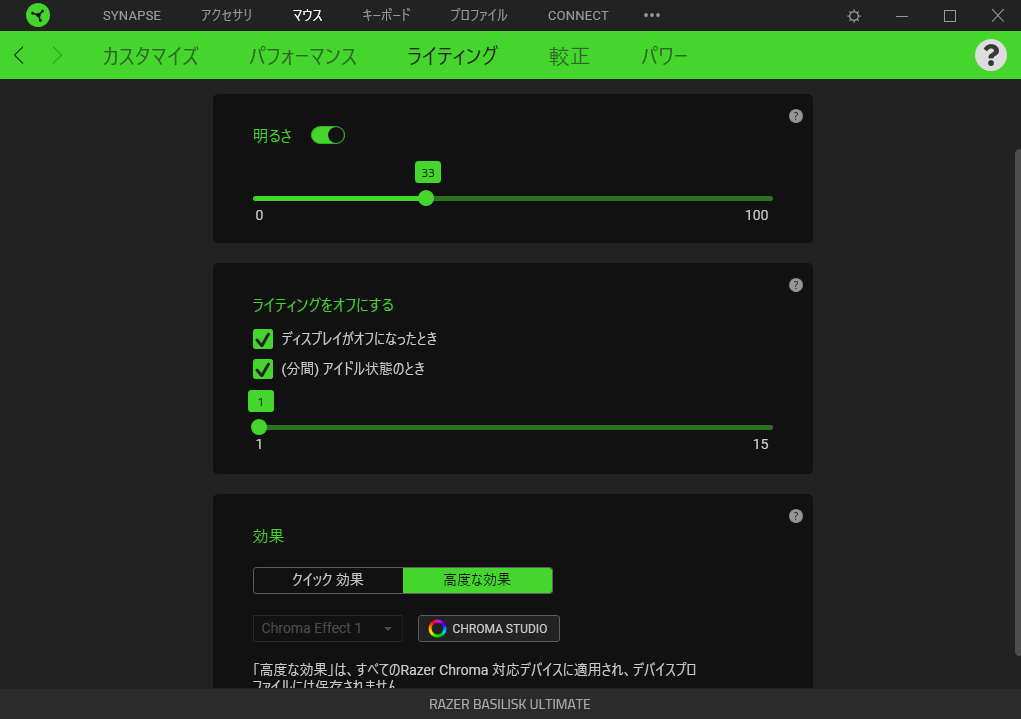
充電中のイルミネーション
またイルミネーション機能をONにした場合、充電ステータス(充電中のバッテリーの状態)を点灯するLEDの色で確認できるようになります。
フルの状態だとグリーン、低下してる状態だと赤やオレンジというように色ですぐ判断できるようになるので便利です。
ただしイルミネーション機能をOFFにした場合は充電中でもLEDは表示されませんので注意が必要です。
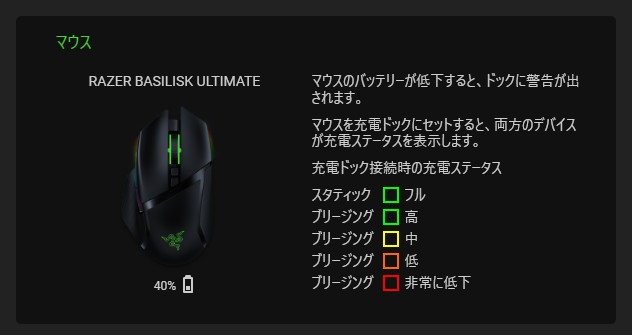

最大100時間の連続稼働
イルミネーションの機能をOFFにするという前提ですが、最大で100時間の連続稼働が可能です。
実際にONとOFFで比較してみましたが、確かにOFFの場合はかなり電池が持ちます。
ソフトをインストールすることで簡単に電池残量が見れる点もポイントです。
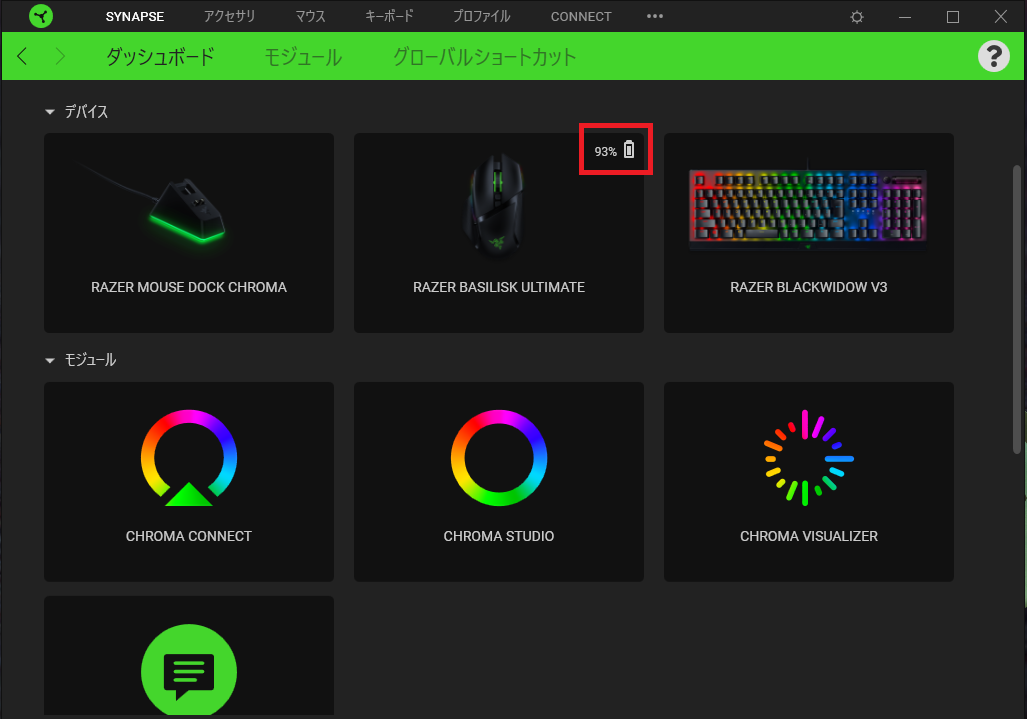
気になる点
以下ではデメリットまでは感じないかもしれないですが、使用していて気になった点を掲載します。
充電Dockにマウスを取り付けにくい
デメリットとまでは感じないかもしれませんが、充電Dockにマウスをセットする際に少しコツが必要です。
慣れたら大丈夫と思いますが、もしDockの設置場所を固定しても問題ない方は、Dockを固定した方が圧倒的に安定します。
バッテリーの持ちが良く充電するシーンが少ないため、なかなか慣れないというのもあるかもしれませんね。
逆にこちらの点は無線で使用する場合のみ発生するため、有線で使用する際には全く問題になりません。
イルミネーションON時のバッテリー消費
イルミネーションの機能は凄くきれいなんですが、ONにしているとやはり電池の持ちが悪いです。
有線で使用する場合は問題ないかもしれませんが、無線で使用する場合はどうしても充電の回数が増えてしまうので、1回の充電で長く使用したい方はイルミネーション機能のOFFをおすすめします。
公式のサイトでも連続使用時間100時間と明記されてますが、これはこのイルミネーションをOFFにした場合になります。
とてもきれいなんですけどね。。
側面の一番奥のボタンの位置
私はあまり使用していませんが…。
このボタンは正直押しにくいです。押す際に親指を前に動かして押す必要があります。
男性だと違うんですかね…?
私は押しにくいので普段あまり使わない機能を割り当てています。
下記の画像でいうと⑩番目のボタンです。

関連マウス
この項目では関連のマウスを少しだけご紹介します。
FPSなどをプレイする場合は、今回ご紹介した「Razer Basilisk Ultimate」で充分ですが、MMORPG(以下MMO)をメインでプレイされる方は、もう少しボタンの数が多いマウスの方が適している場合もあります。
プレイスタイルは様々なので、MMOをプレイする場合でもマウスとゲームパッドを兼用されている方は「Razer Basilisk Ultimate」で問題ないと思います。
逆にMMOでの操作をマウス&キーボードでされてる方は、もう少しボタンの多いマウスを使用することでより快適になる場合があります。
こちらの項目では参考となる同じメーカー(Razer)の「Razer Naga Pro」というマウスをご紹介しますが、他のメーカーでも似たようなマウスはありますのでいろいろと見比べて良いと思った製品を選択されてみてください。
こちらのマウスの場合は側面の部分をカスタマイズ(2/6/12ボタンに付け替え可能)することによって、ボタンの数を最大で20ボタンまで増やすことが可能です。
そのためMMOをプレイする場合は、マウスにショートカットを割り当てることで快適に操作ができるようになります。
手元のマウスだけで直感的に操作ができる点はかなり便利です。
製品は「マウスのみ(有線接続用のケーブル付き)」のモデルと、「マウス(有線接続用のケーブル付き)」と「充電ドッグ」がセットになったモデルの2つの種類があります。
まとめ
いかがでしたでしょうか。
本日は「Razer Basilisk Ultimate」の詳細レビューの記事を掲載しました。
注意点としては、こちらのマウスは右利き用です!
また側面のボタンを取り外して「他の多機能ボタン」に変更(付け替え)するといったことが、今回ご紹介した「Razer Basilisk Ultimate」ではできませんのでご注意ください。
マウスのボタンの数が12ボタンで問題ない方や、この数で充分といった方は、快適に利用できるマウスですのでおすすめの製品となります。
また前回の記事でも少しだけ触れましたが、マウスのサイズに関して第一印象は正直大きいと感じていたんですが、実際に使用しているとしっかりとしたホールド感があるため、女性でも問題なく使用できています。
私だけじゃなくて周りの女性スタッフも使いやすいと言っていたのでその点は大丈夫と思います!
ただし、側面の一番奥のボタンだけは押しにくいので、もし実際に店頭で触れる機会などがありましたら是非確認されてみてください。
私は通常の作業でも問題なく使用できていますし、MMORPGではマウスショートカットなどは使用していないので特に問題なく快適に使用中です。
またセールなどで数千円安く販売されることもあるので、購入する際はそういった時期を検討してみても良いかもしれません。
もう少しボタン数の多いマウスをお求めの方は本記事の中盤くらいでご紹介した「Razer Naga Pro」を参考になさってください。
それでは本日はこの辺で。
最後までお読み下さりありがとうございます。


