こんにちは。
本日はPC起動時に「正しくないPINが複数回入力されました。もう一度試すには、下にA1B2C3を入力してください。」と毎回PINが求められる現象についての内容になります。
Windows10は、サインインオプションの項目などから「暗証番号(PIN)を使ってサインインする」の設定をユーザーが有効にしている場合、PC起動時や画面ロック時の解除時にPINコード(任意の数字の番号)を求められるように設定できます。
通常このPINコードは4回入力を間違うと、「正しくないPINが複数回入力されました。もう一度試すには、下にA1B2C3を入力してください。」と「A1B2C3」の入力を求められ、そこでA1B2C3を入力することで再度正しいPINコードを入力できるような仕様となっています。
ただし今回はPC起動時、何も入力していない状態でA1B2C3を求められる現象が発生するといった状態です。
暫定対応版ですが、現状改善しているため対処法を何パターンか掲載します。
Contents
経緯
ある日突然、PC起動時に何も入力していない状態で「正しくないPINが複数回入力されました。もう一度試すには、下にA1B2C3を入力してください。」が求められるようになりました。
通常ですとPC起動時にはPINコードを求められるだけなので、最初は遠隔で操作されたなどウイルスを疑ったんですが、ウイルス対策ソフトなども含め私自身で調べたところ特にそういった様子はありませんでした。
そういったソフトを過信しているわけではありませんが、ウイルスに感染していないにしても毎回入力するのは手間ですし、決して気持ちの良いものではありませんよね…
一つだけ心当たりがあるとすれば、この現象が起きる数日前に検証の為わざと正しくないPINコードを4回入力し、A1B2C3の画面を1度表示させたという点です。
ただし仮にこういった操作を行った場合でも、一度A1B2C3を入力した後はPINコードを4回間違えない限り、通常のPINコード入力画面に戻るのが仕様ですので、PC起動時に毎回A1B2C3を求められているとすれば 完全にバグ(不具合)ですよね。
もしかすると一度このA1B2C3画面を表示させてしまった場合に、起動時にもなぜか影響してしまうといったバグがあるのかもしれません。
試行錯誤の上で、下記を試したところ現状改善しているため、よろしければ参考になさってください。
対策
Windowsの更新プログラムの適用
Windowsのアップデートには「セキュリティーの更新やバグ修正」も含まれているため、まずはそちらの設定を確認してください。
項目内にアップデート可能な項目があった場合は、Microsoftでも正式にお伝えされているようにアップデート推奨です。
特にセキュリティー関連のアップデートは必須となります。
更新プログラムの確認
Windows Update操作方法①
- 設定から更新とセキュリティをクリック
- Windows Update画面に遷移するので「更新プログラムのチェック」をクリック
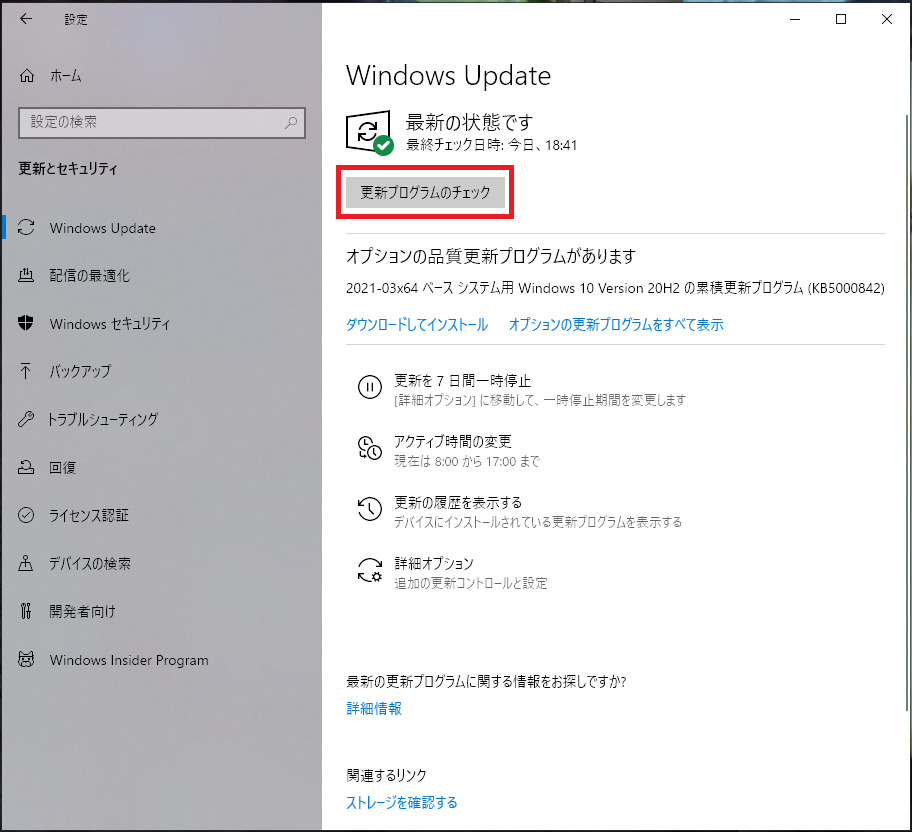
- 「最新の状態です」と表示されていればこの項目は完了です。次の項目に記載の「電源の再起動」以降の操作をご確認ください。
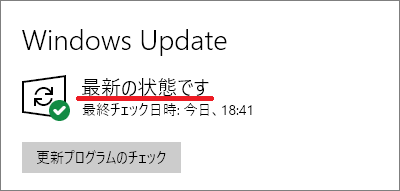
「利用可能な更新プログラム」と表示されている場合
Windows Update操作方法②
- 上記のWindows Updateの画面から「ダウンロード」や「インストール」をクリックし、PCに最新のものをインストール
- インストール後に再起動を求められますので、再起動を行う
※Windows Updateの画面上に「今すぐ再起動」などの再起動を行うような記載があると思います。記載がない場合は、次に記載の項目を参考に再起動を行ってください。 - 再起動後、Windows Update画面を確認し「最新の状態です」と表示されていれば完了です。
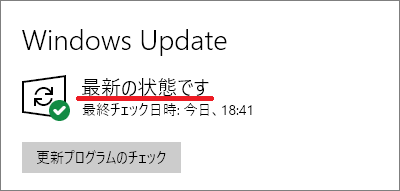
オプションの品質更新プログラムに表示されている項目の更新は任意になります。
必須ではないので、特に問題が発生していない場合は更新する必要はありません。
使用されているPCのメーカー等によっても変わってくる部分なので、メーカーによっては「更新してください」といわれるところもありますが、逆に問題のない場合に更新したことで不具合が出てしまう場合もあります。
ちなみに私は今回「オプションの品質更新プログラム」の適用は行っていません。
PC再起動、または完全シャットダウン
上記項目の更新プログラム適用の際に再起動を行った場合は操作不要です。
行っていない場合は、PCの再起動または完全シャットダウンを行います。
PC再起動
PC再起動 操作方法
- デスクトップ左下のスタートメニュー(Windowsマーク)から電源をクリック
- 項目内の再起動をクリック
- PCが自動で再起動されるので、電源が落ちて再度PCが立ち上がるまで待機
完全シャットダウン
完全シャットダウン 操作方法
- デスクトップ左下のスタートメニュー(Windowsマーク)から電源をクリック
- 項目内に「シャットダウン」の表示があることを確認
- キーボードのSHIFTを押しながら「シャットダウン」をクリック
- 電源が切れたらSHIFTを離す
※操作ミスを防ぐため画面が消えてからSHIFTを離してください - 再度PCの電源を入れる
PCの再起動やシャットダウンの操作を行う際は、操作を行う前に必ず作業中のデータの保存を行っておいてください。
この操作で改善した場合は、以降の操作は不要です。
PINコードの再設定
設定からPINコードを再度設定します。
PINコード 操作方法
- 設定から「アカウント」の項目をクリック
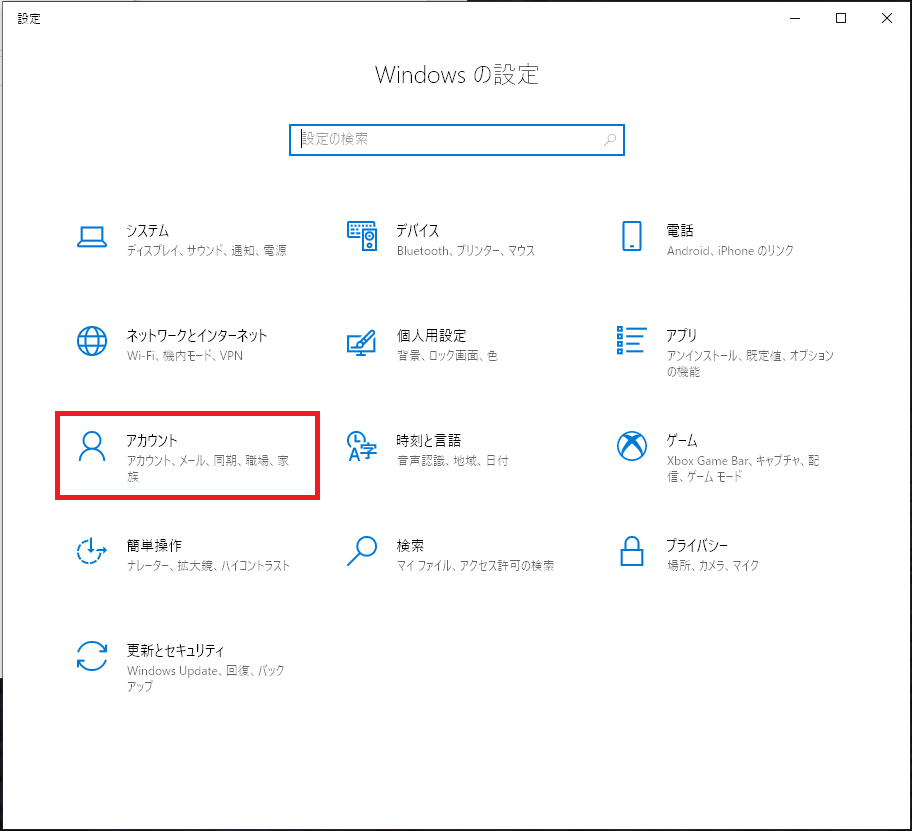
- 左の項目から「サインインオプション」をクリック
- Windows Hello 暗証番号(PIN)の項目をクリック
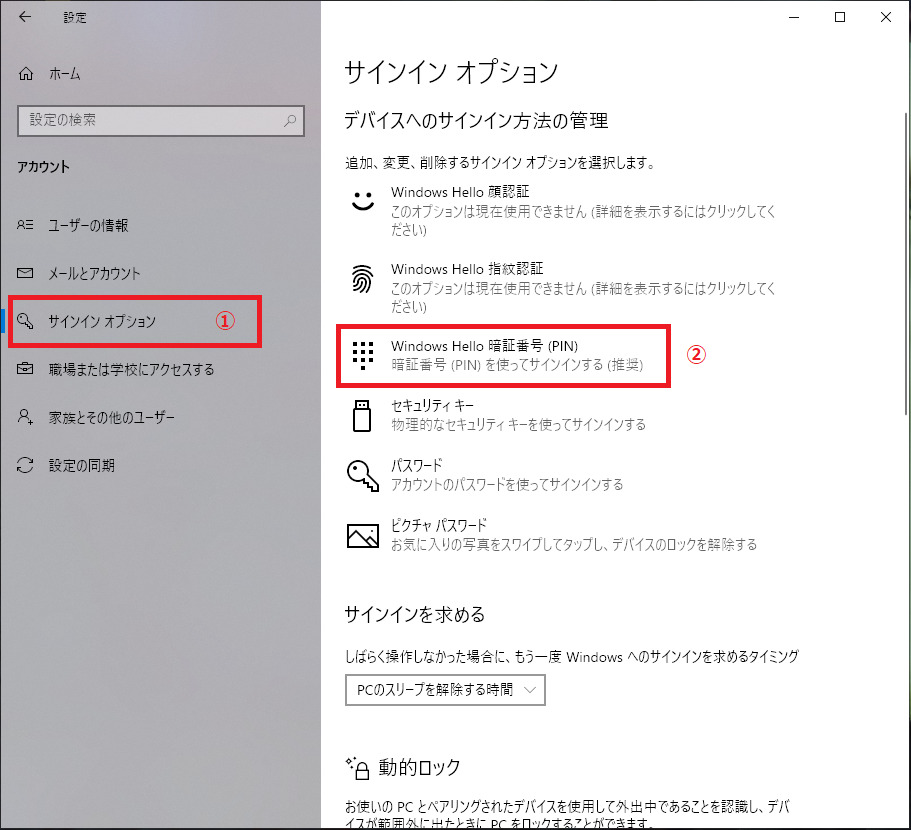
- 「変更」をクリック
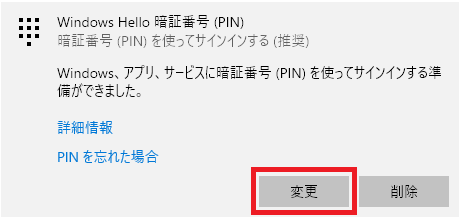
- 「PIN」の欄に現在のPINコードを入力
- 「新しいPIN」と「PINの確認」の入力欄に4桁以上の新しいPINコードをそれぞれ同じ番号で入力する
※PINコードの数字を変えたくない場合は、ここで仮のPINコードを設定し、設定後に再度「変更」から元のPINコードを設定し直してください。
※「1234」「1111」などの推測されやすい番号は設定不可となっています。
※「英字と記号を含める」の項目は、数字のみの番号を設定する場合は特にチェック不要です。
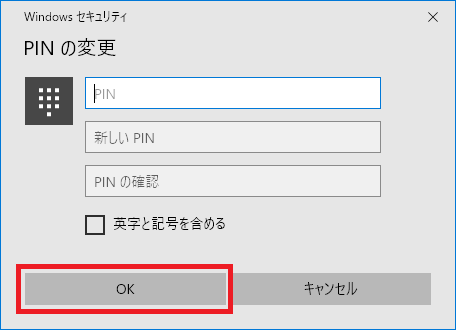
- 入力したものが問題なければ「OK」をクリック
PINコードを設定する際は、仮のPNIコードの場合でも忘れないように必ずメモをお取りください。
最後に
今回はPC起動時に「正しくないPINが複数回入力されました。もう一度試すには、下にA1B2C3を入力してください。」と毎回PINが求められる現象について掲載しました。
公式の発表がないため暫定での対応になりますが、私は今回の操作で改善しています。
最初初めてこの現象が発生した際は、「遠隔操作!?」と不安になったのですが、特にPCがウイルスに感染した形跡はありませんでした。
ひとまずウイルスではないという点で安心することができましたが、Microsoftでも特に明確な回答は得られず。
いろいろと試してみた結果、今回は改善することができたので、暫定版ですが掲載しています。
ウイルスに感染していないことが前提ではありますが、恐らくバグ(不具合)だと思いますので、もし同様の現象でお悩みの方がいらっしゃれば是非参考になさって下さい。
何か一つでも解決に繋がりましたら幸いです。
それでは本日はこの辺で。
最後までお読みくださりありがとうございます。



