こんにちは!
本日の内容は、iPhone活用術 第一弾として
「iPhoneの知っていると便利な機能 Safari編」の内容を掲載します。
参考
iOS14の新機能についての操作・設定を確認されたい方は
こちらの記事「iOS14 操作・設定編 」でご紹介していますので
よろしければ参考にされて下さい
iPhoneは通常で操作する以外の部分で、便利な機能が複数搭載されています。
その中でも今回はiPhoneのブラウザアプリである「Safari」にフォーカスした内容になるため、Safariをよく利用する方には役立つ情報になると思います。
Safariは標準でインストールされているApple純正のブラウザアプリなので
使用している方が多いと思いますが、代表的な機能以外にも知っていたら便利な機能がたくさんあります。
今回ご紹介する機能は覚えておくと役立つシーンがたくさんありますので
是非利用シーンに応じて活用してみて下さい♪
※2020年11月14日現在のiOS14以降に準じています。そのため一部の機能はiOS14以前のOSでは使用できない場合や、操作方法が多少異なる場合がありますのでご注意ください。
今回も目次をご用意しておりますので
項目別で確認されたい方はご利用ください。
それでは次の項目から画像付きでご紹介します。
Contents
タブ機能
Safariに限らずほとんどのブラウザアプリがタブ機能を備えていますが
このタブ機能にもいくつか便利な機能が隠されています。
隠されているというよりは、Appleが大々的に公開していないだけなんですけどね(笑)
まずはタブ機能について項目別で掲載していますので、順番に見てみましょう。
タブの一括削除
Safariで開いてるタブを削除する際、『1件ずつ or 数件削除する場合は「×」をタップするか、タブをスワイプ』の操作で閉じること(削除)ができますが、
全てのタブを削除したい場合に「×」や連続スワイプで一つ一つ閉じなくても、一括で削除できる方法があります。
操作方法
- 画面下部(フッターメニュー内)右下のタブを長押し(ロングタップ)
- 「xxx個のタブをすべて閉じる」をタップ
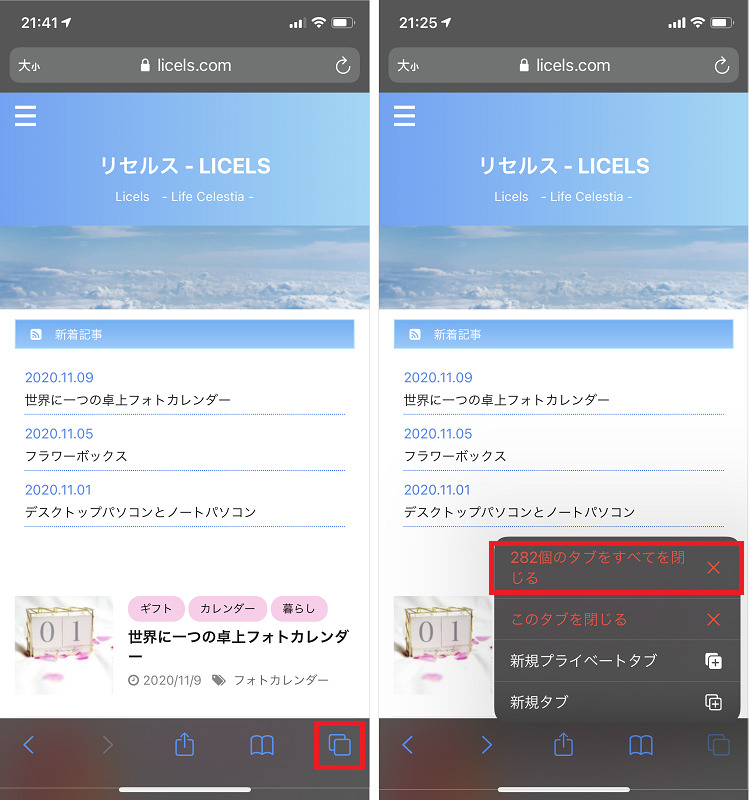
これだけです!
タブメニューから「×」を連打したり、連続でスワイプする必要はありません。
ちなみに手動削除が手間であったり、タブが増えるのを防ぎたい場合は
Safariの設定からタブを一定期間で自動的に閉じるように設定することも可能です。
ホーム画面から>設定>safari>タブを閉じる
上記の項目から
「手動」「1日後」「1週間後」「1か月後」とそれぞれ設定することもできます。
この設定で「手動」以外を選択した場合は、指定の期間が経過後に対象のタブが自動で閉じてしまう(削除されてしまう)ので注意されてください。
タブ(ページ)をそのまま残しておきたいといったケースが多い場合は
事故を防ぐために標準の「手動」の方が良いかもしれません。
※標準は「手動」に設定されています。
最近閉じたタブを開きなおす
一度閉じてしまった(消してしまった)タブのページ(サイト)を再度確認したいと思ったことはありませんか?
特に過去に見たサイトなどで、そのまま残していたタブを閉じてしまった場合は
履歴も埋もれてしまっている場合が多く、
「結局どこにあるかわからずに見つけることができなかった」といったようなことが私はこれまで何度もありました。
そういうページに限ってブックマークしてなかったりするんですよね(^^;
また比較的直近で開いたタブの場合でも、
「どこからそのページに進んだのかわからない」とか「閲覧履歴が多すぎてわからない」など諦めてしまう状況があるかもしれません。
特に残す予定だったタブを間違えて閉じてしまった場合など、探し出せずに もう見ることもできないとなるとショックも大きいですよね。
今回の機能はそういった時に直近で「閉じる操作」を行ったタブを復活させることができる とても便利な機能です!!
操作方法
- 画面下部(フッターメニュー内)右下のタブをタップ
- タブ一覧が表示されたら画面下部の真ん中にある「+」を長押し(ロングタップ)
- 「最近閉じたタブ」が表示されるので再度開きたい任意のタブ(項目)をタップ
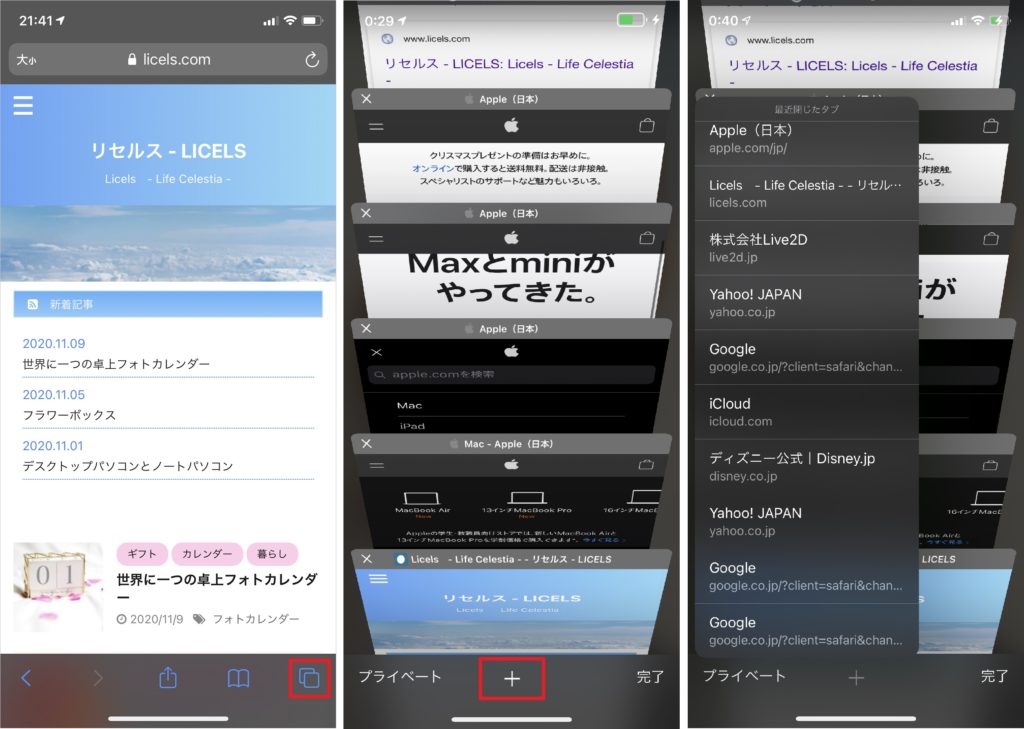
上記の操作で
閉じたタブを再度表示することが可能です。
この操作を知っていると
間違えて消してしまった場合でも、悲しい思いをせずに済みます!!!
特に必要なタブを間違えて閉じてしまった際などは
本当にとても重宝する機能となります!
Safariのタブを普段活用されてる方には
おすすめの機能です。
タブ内のブックマークを一括でブックマークに追加
Safariで現在開いてる全てのタブ(ページ)を
一括でブックマークに登録(追加)することができる機能です。
実際には、全ての開いているタブをブックマークに追加する機会はほとんどないかと思いますが、そういったこともできるということだけ覚えていれば、いつか役に立つ時が来るかもしれません(笑)
操作方法
- 画面下部(フッターメニュー内)右下のブックマークを長押し(ロングタップ)
- 「xxx個のタブをブックマークに追加」をタップ
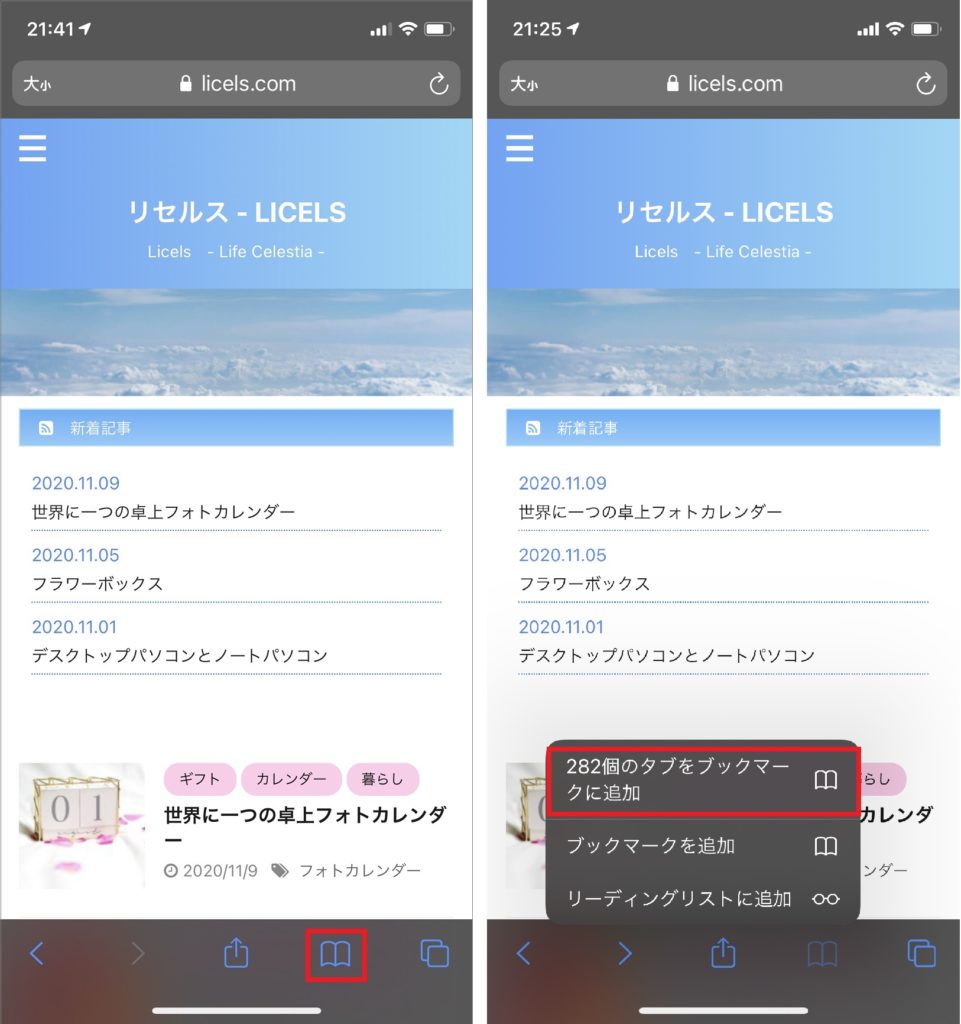
上記の操作で現在開いているすべてのタブをブックマークに追加することが可能です。
開いてるタブが少なくて、かつブックマークに全て追加したいという場合は良いかもしれません。
タブ内の閲覧履歴を表示
現在開いているタブの閲覧履歴をSafariのメニューを開かずに表示することができる機能です。
閲覧履歴自体はブックマークメニューから表示することができますが
この機能はタブ内の閲覧履歴となるため、例えばタブ内で直近で見ていたサイトに履歴からすぐに戻りたい場合などに便利な機能となります。
操作方法
- 画面下部(フッターメニュー内)左下の「<(戻る)」を長押し(ロングタップ)
- 現在のタブ内の閲覧履歴が表示されるので、再度開きたい任意の項目またはサイト名をタップ
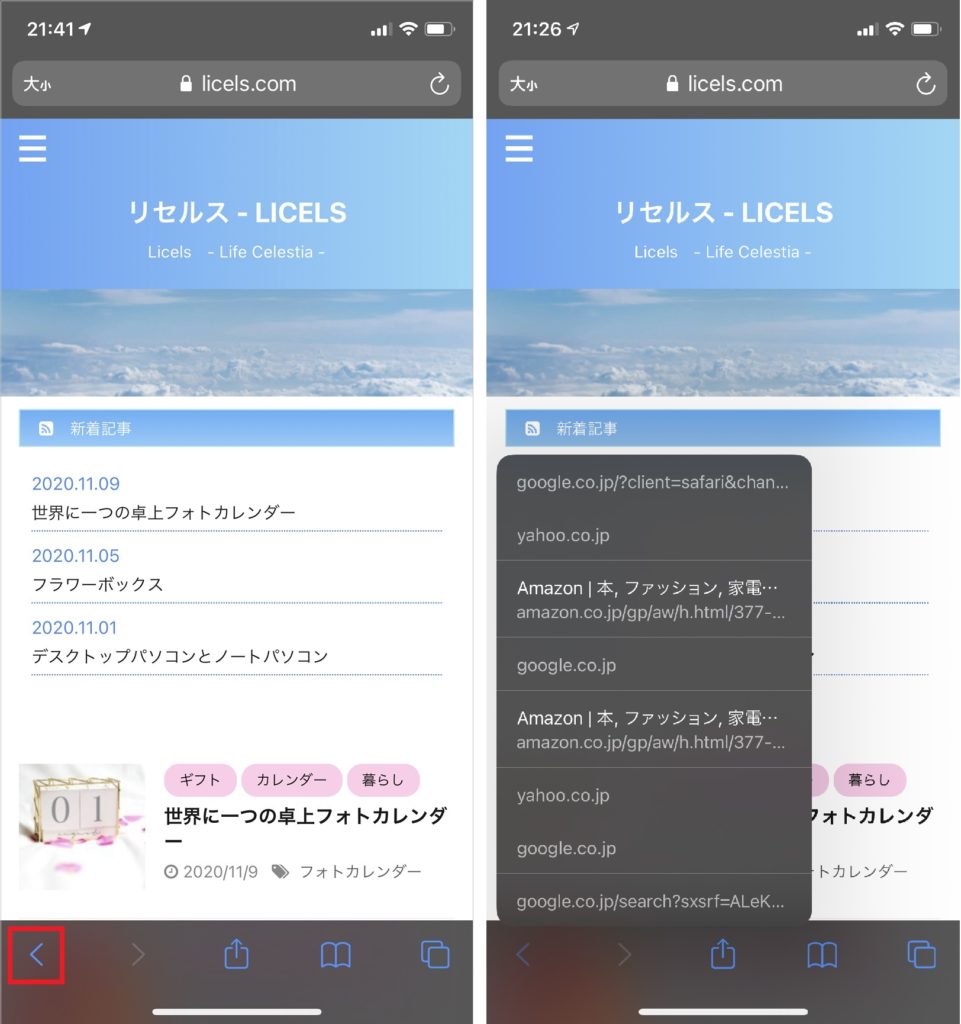
上記の操作で、閲覧履歴内の該当サイト(ページ)に遷移することができます。
ブラウザメニュー
デスクトップサイトの表示
現在閲覧しているサイトにデスクトップ(PC用)のサイトが存在する場合に、そのPC用のページに切り替えすることができる機能です。
操作方法
- 画面上部(ヘッダーメニュー内)左上の「大小」をタップ
※Step1の画面上部にサイトのURLしか表示されてない場合は、URLの部分をタップすることで上記の項目が表示できます - 表示されたメニュー内の「デスクトップWEBサイトを表示」をタップ
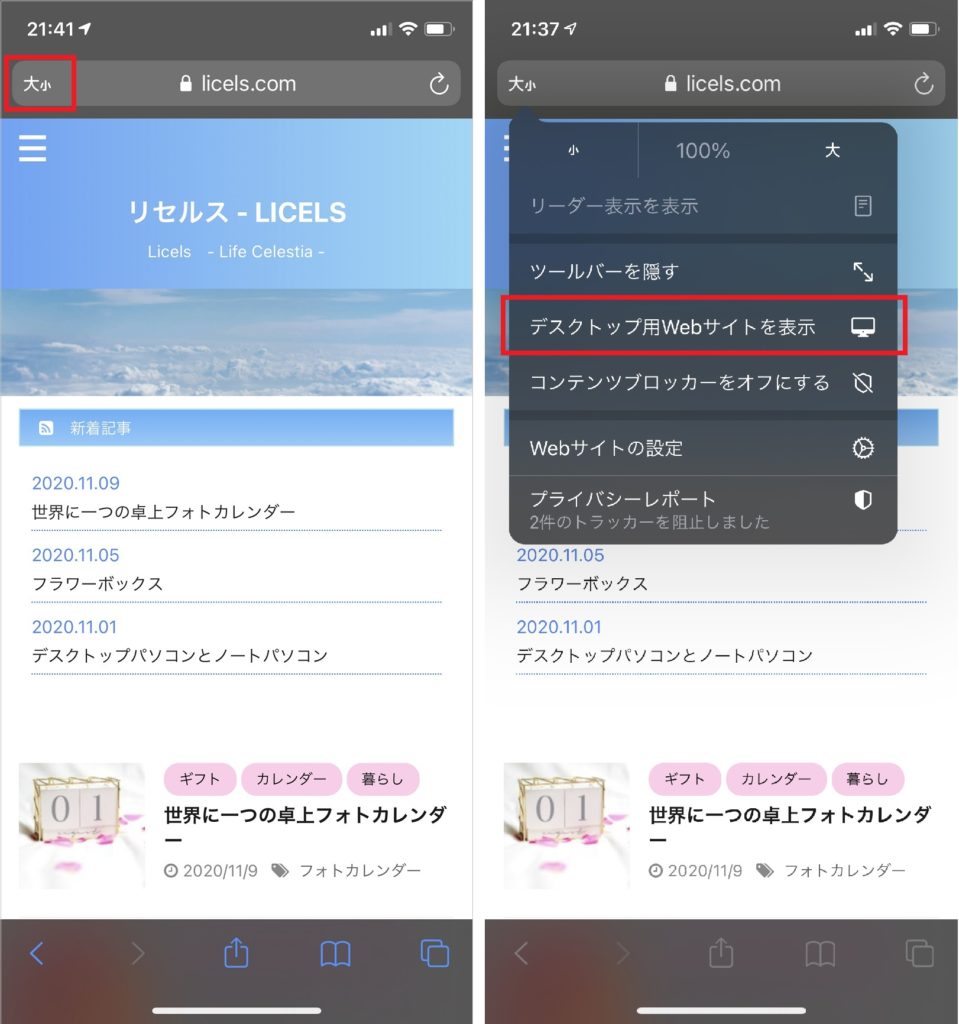
上記の操作で、デスクトップサイト(PC用)のWEBページを表示することが可能です。
ただしサイトによっては、
- ページ自体がiPhoneに最適化されている場合
- PC向け・モバイル向けでサイトが統一されている場合
- スマートフォン向けにしか作られていない場合
など、タップをしても切り替えができないサイトもあります。
最近はiPhone(スマートフォン)向けに最適化され見やすくなっているサイトが多いので
例えばPC用サイトのレイアウトを確認したい場合や、
PCサイトでしか表示されない(iPhoneでは見れない)内容を確認したい場合など
そういったシーンでは活用できるかもしれません。
※元の設定に戻したい場合は、上記のStepと同じ操作で「モバイル用WEBサイトを表示」をタップすると元の設定に戻せます。
ページサイズの変更
現在表示されているWEBページのサイズを任意のサイズに拡大や縮小ができる機能です。
iPhoneでは2本の指でピンチイン・ピンチアウトといった拡大・縮小ができますが
その機能とは異なり、SafariのWEBページ全体の表示サイズを拡大・縮小する操作になります。
操作方法
- 画面上部(ヘッダーメニュー内)左上の「大小」をタップ
※Step1の画面上部にサイトのURLしか表示されてない場合は、URLの部分をタップすることで上記の項目が表示できます - 表示されたメニュー内の「小」or「大」を縮小・拡大したいサイズになるまでタップ
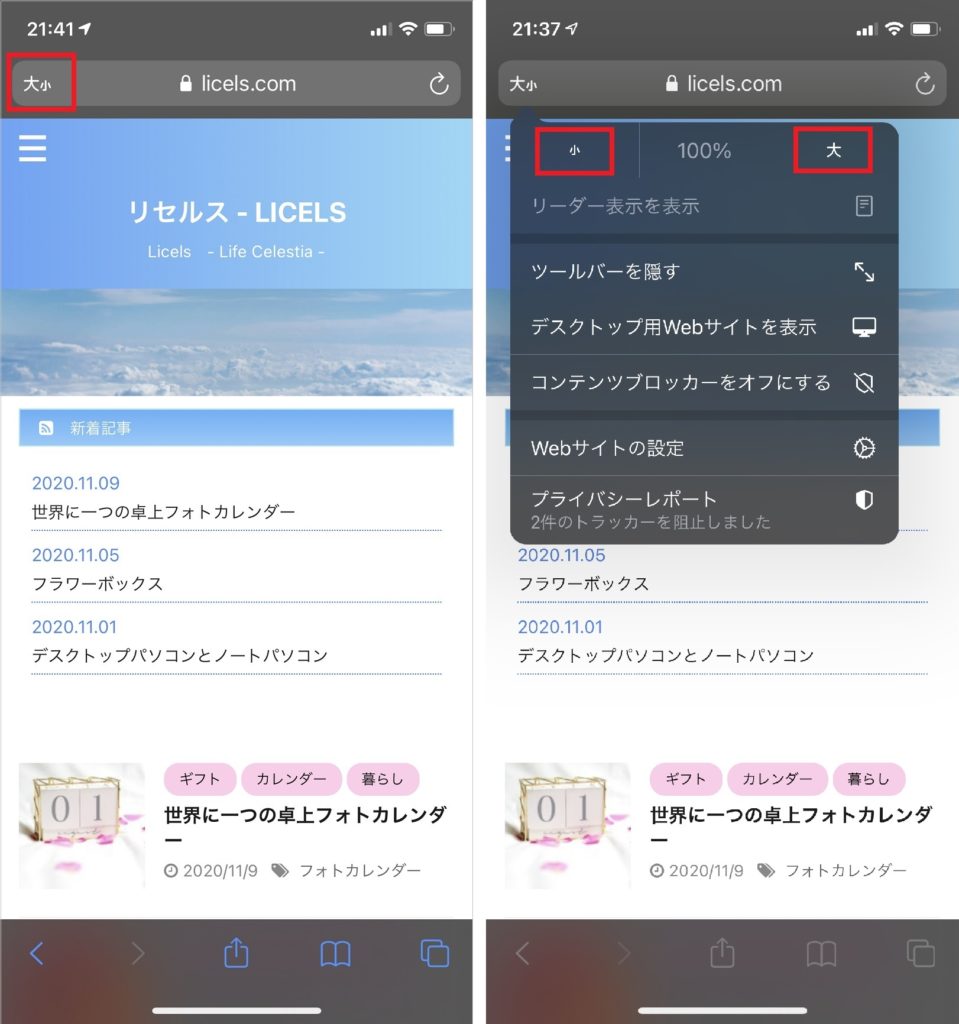
上記の操作で、ページの拡大や縮小をすることができます。
標準は100%表示となっていますが、上記のStepを行うことで
それぞれ最少が50%、最大が300%まで拡大・縮小が可能です。
- 小・・・タップでページを縮小(最小50%まで)
- 大・・・タップでページを拡大(最大300%まで)
サイトごとの設定変更
サイトごとに細かな設定ができる操作方法です。
しかし、ここで設定してもうまく機能しない(反映しない)こともあるようなので
「こういう機能があるんだ」くらいの気持ちで留めていた方が良いかもしれません。
操作方法
- 画面上部(ヘッダーメニュー内)左上の「大小」をタップ
※Step1の画面上部にサイトのURLしか表示されてない場合は、URLの部分をタップすることで上記の項目が表示できます - 表示されたメニュー内の「Webサイトの設定」をタップ
- 現在開いているタブ(サイト)の設定メニューが開くので任意の項目を設定
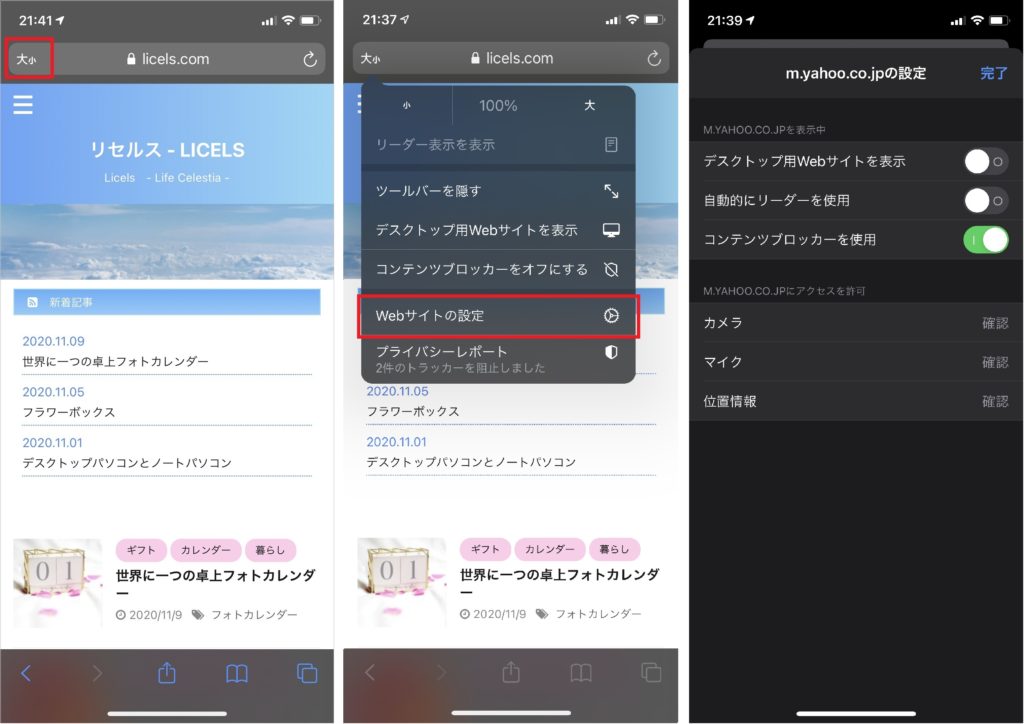
ツールバーを非表示
Safariの画面下部(フッターメニュー)を非表示にする機能です。
WEBページの表示を広くして読みやすくしたり、スクショの範囲を広く撮りたい場合などにとても重宝する機能です。
操作方法
- 画面上部(ヘッダーメニュー内)左上の「大小」をタップ
※Step1の画面上部にサイトのURLしか表示されてない場合は、URLの部分をタップすることで上記の項目が表示できます - 表示されたメニュー内の「ツールバーを隠す」をタップ
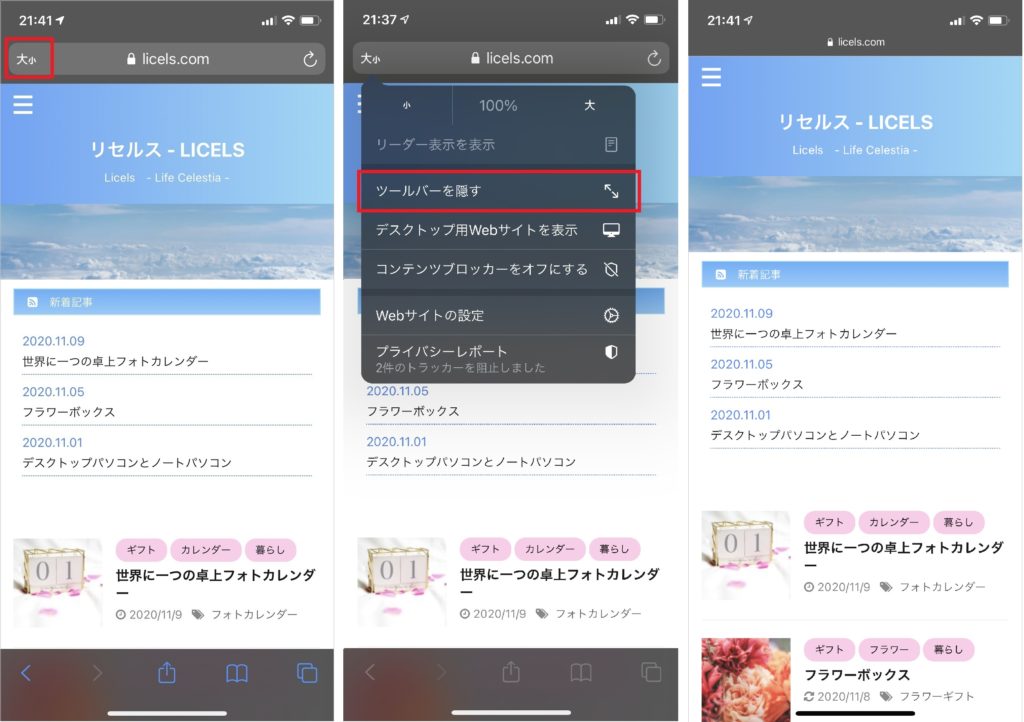
上記の操作を行うことでフッターメニューが非表示となりSafariの画面を広く使用することができます。
元の状態(ツールバーを表示)に戻す場合は
画面上部(ヘッダー部分)のURLの部分をタップすることで元の状態に戻すことが可能です。
WEBページのスクショを撮りたい時などにも結構便利な機能です。
おまけ
ページの先頭に戻る
この機能はご存じの方が多いと思いますので、
もし利用したことのない方がいらっしゃれば参考にされて下さい。
サイトをずっとスクロールしていて先頭のページ(現在のページの一番上)に戻りたい場合、
iPhoneの画面一番上のステータスバー(URLの上辺り)をタップすることでページの先頭にすぐに戻ることができます。
操作方法
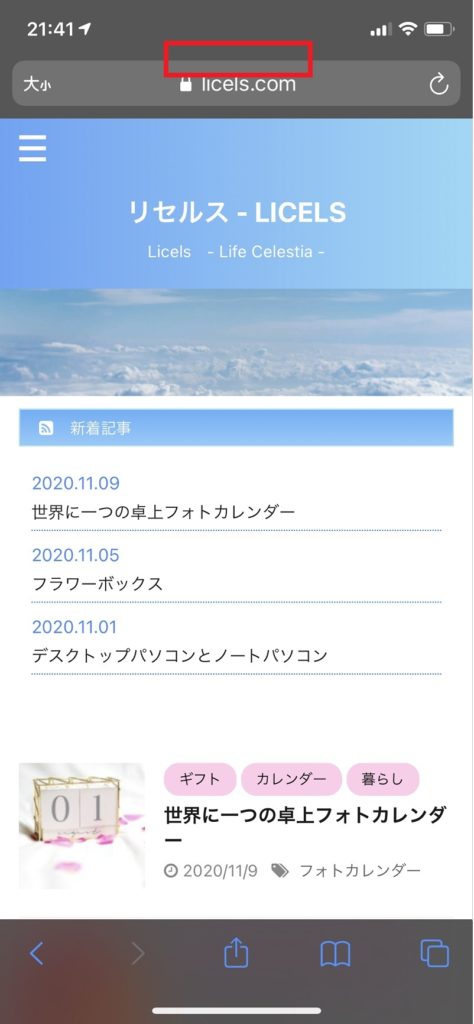
その場合は、一度画面上部の中央URLの部分をタップしてヘッダーメニューを表示させ、そのあと画面上部のステータスバーを再度タップすることでページの先頭に戻ることが可能です。
一番上のステータスバー(URLの上辺り)をダブルタップすることで、画面下部(フッターメニュー)の表示/非表示に関係なく同様の操作が可能なので、ダブルタップの操作の方が簡単かもしれません。
さいごに
今回はiPhoneのSafariにフォーカスした
「iPhoneで知っていると便利な機能 Safari編」を掲載しました。
ちなみに今回の内容を掲載するために、普段から(普段以上に)Safariのタブを開くように意識していたんですけど、実際にスクショを撮る際に操作をして280以上のタブが表示された時にはさすがに笑ってしまいました(笑)
数もびっくりですが、「iPhoneってそんなにタブ開けるんだ!?」って
iOSのアップデートの過程でタブの上限が緩和されて、最終的に上限数が非公開になったのは知っていたんですが、ここまで開けることは知らなかったですw
検証された方いらっしゃるのかな?
この様子だと300は行けそうですよね!
これだけたくさんのタブを開くことは なかなか無いと思いますが、
タブの一括削除や復活機能は知っていると結構便利な機能なので
今回掲載した内容と合わせて、もし使えそうな機能がありましたら是非活用してみて下さいね!
今後もこういった特集記事(便利機能など)は順次掲載していきたいと思います。
それでは今回はこの辺で。
いつもお読みいただきありがとうございます。


