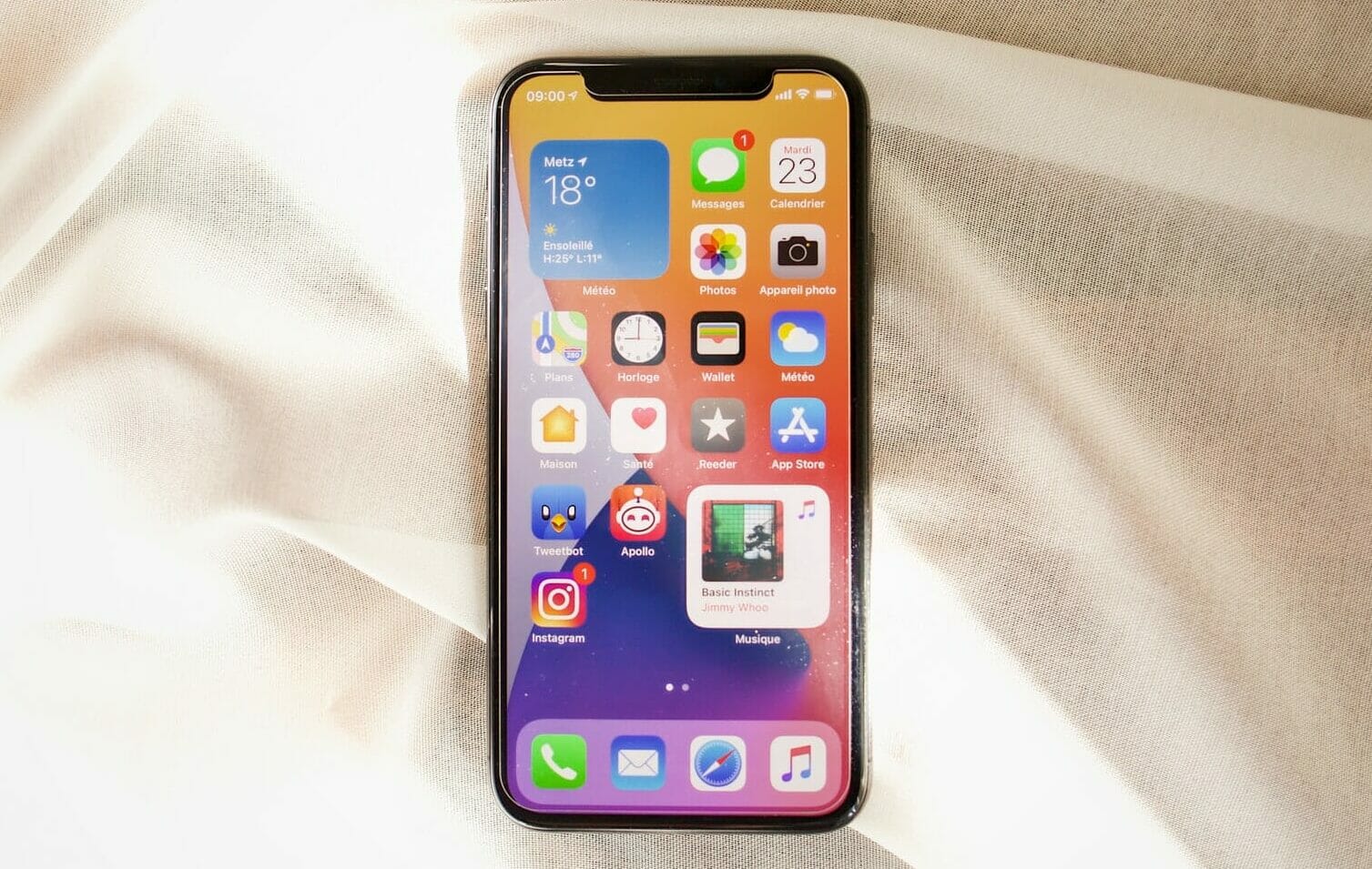こんにちは!
今回の内容は、
前回「iOS14 機能編」でご紹介した
iOS14の機能の中から各機能の操作にピックアップをした
「iOS14 操作・設定編」になります。
iOS14では
まだ日本国内で未対応の機能も複数あるので
そういった機能を除き
基本的に需要があるものを中心に掲載しています。
掲載していない機能については、
今後の日本国内の対応状況や需要などによって
今後また別途掲載(または追記)する可能性があります。
そして今回の内容も結構ボリュームがあります(笑)
前回と同様に目次をご用意していますので
目的の機能をすぐに確認されたい方は目次を活用されてください。
![]()
Contents
iOS14 各機能の操作方法
操作方法&機能情報
ここでは各機能の操作(設定)方法や
前回の機能編からの補足情報について掲載します。
操作方法に関しては
代表的な機能に絞っての掲載となりますが
参考になる方がいらっしゃれば幸いです。
またこのページを最初に閲覧された方向けに
iOS14の各機能についても簡潔に掲載しています。
より詳しい機能詳細を確認されたい方は
前回の「iOS14 機能編」をご確認下さい。
ウィジェット設定
今までAndroidでできていたウィジェット機能が
ついにiPhoneにも来ましたね!
ウィジェットという天気やニュースなどの情報が、
ホーム画面の好きな場所に自由に配置できるという機能です。
ホーム画面へウィジェットを追加
設定方法は何パターンかあるんですが
今回はわかりやすい2つのパターンでお伝えいたします。
操作方法
パターン①
ホーム画面からの設定
- ホーム画面上で任意のアプリを長押し
- メニューが出てきたら「ホーム画面を編集」をタップ
- アイコンが震えたら左上の「+」をタップ
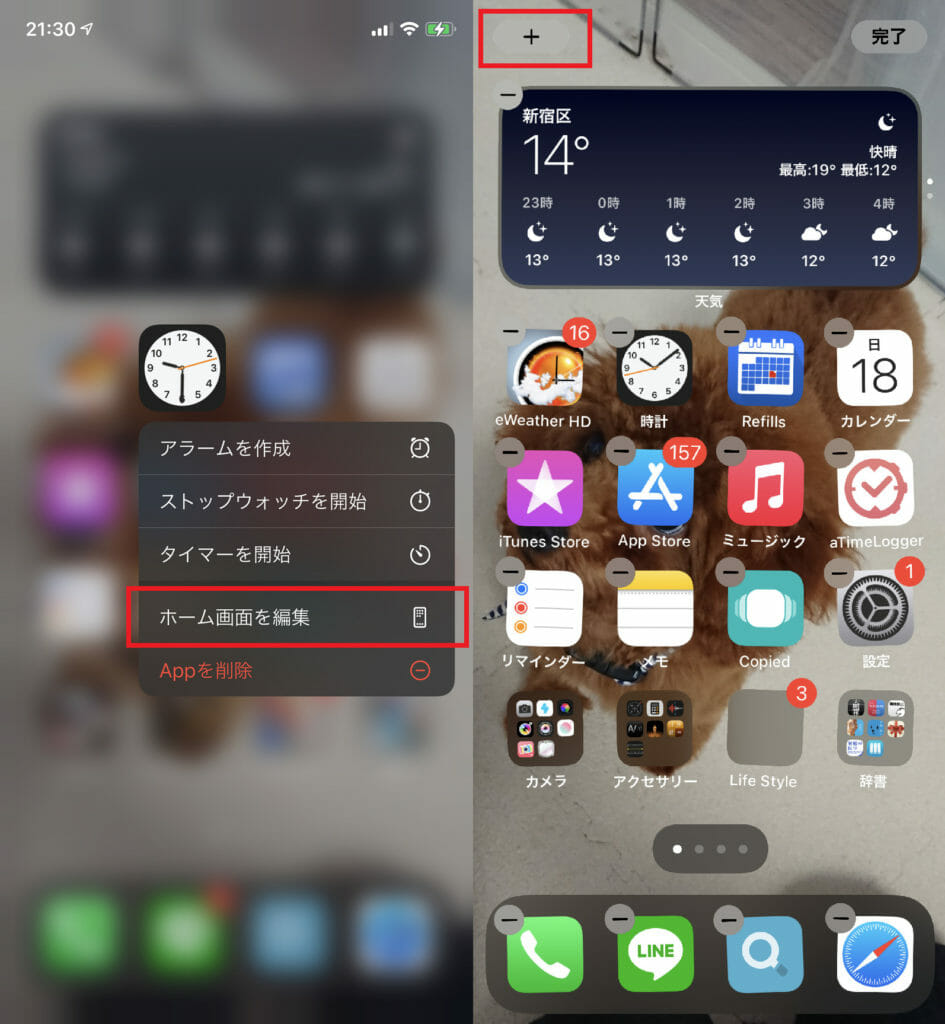
- 表示された画面内のウィジェット
または下部のウィジェット一覧から追加したいウィジェットを選択
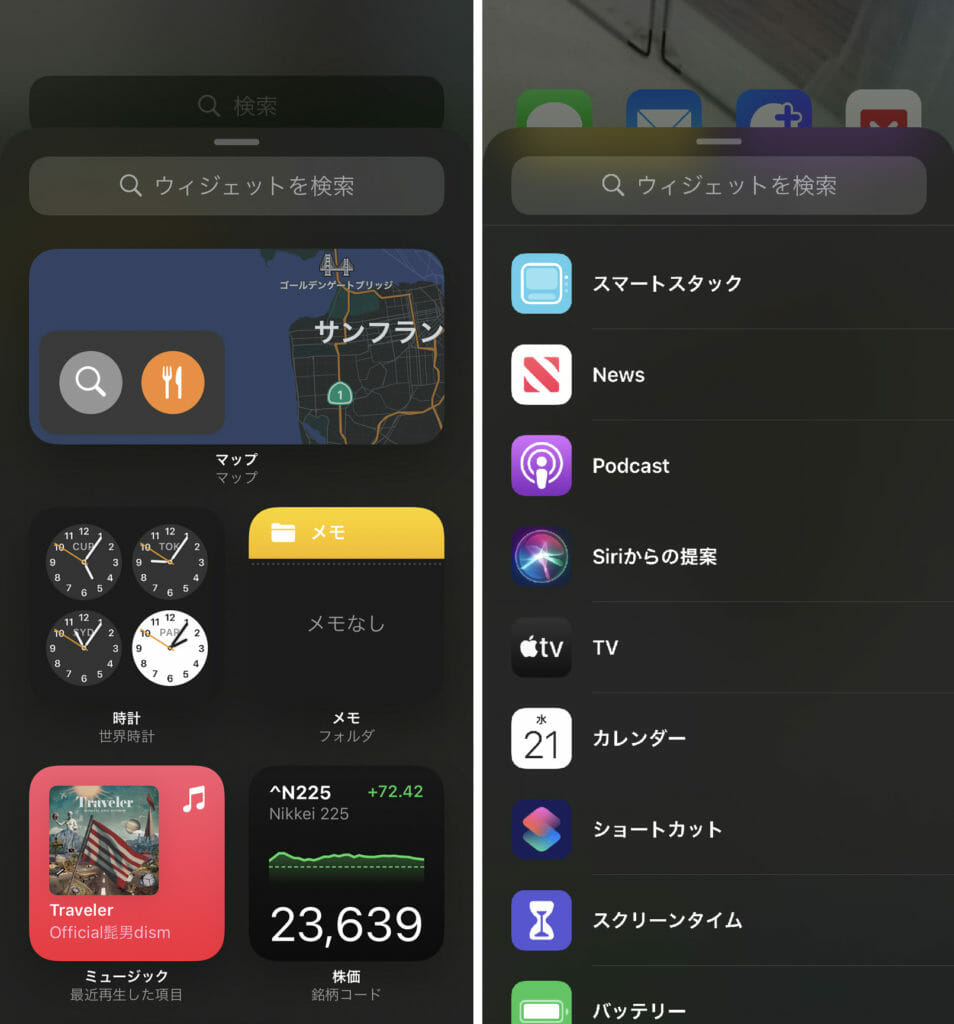
- 左右へスワイプで任意のサイズを選択する
- 画面下部の「+ウィジェットを追加」をタップ
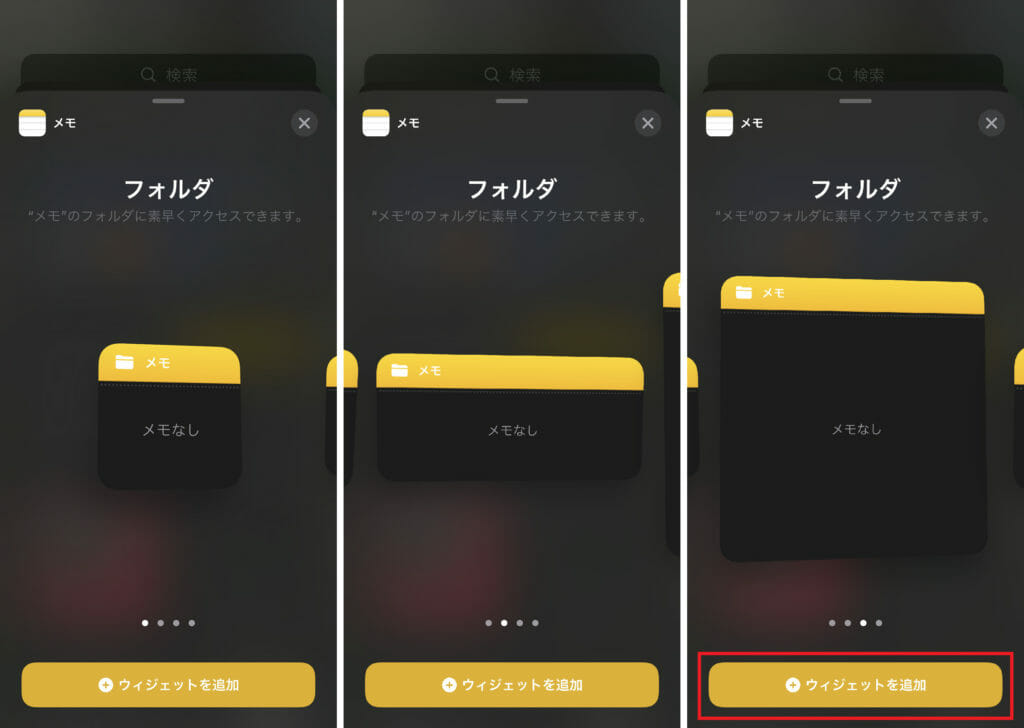
- ホーム画面の好きな位置にウィジェットを設置
- 右上の「完了」をタップ
パターン②
ウィジェット一覧画面から設定
- ホーム画面の一番左にあるウィジェット一覧ページに遷移
- 画面最下部の「編集」をタップ
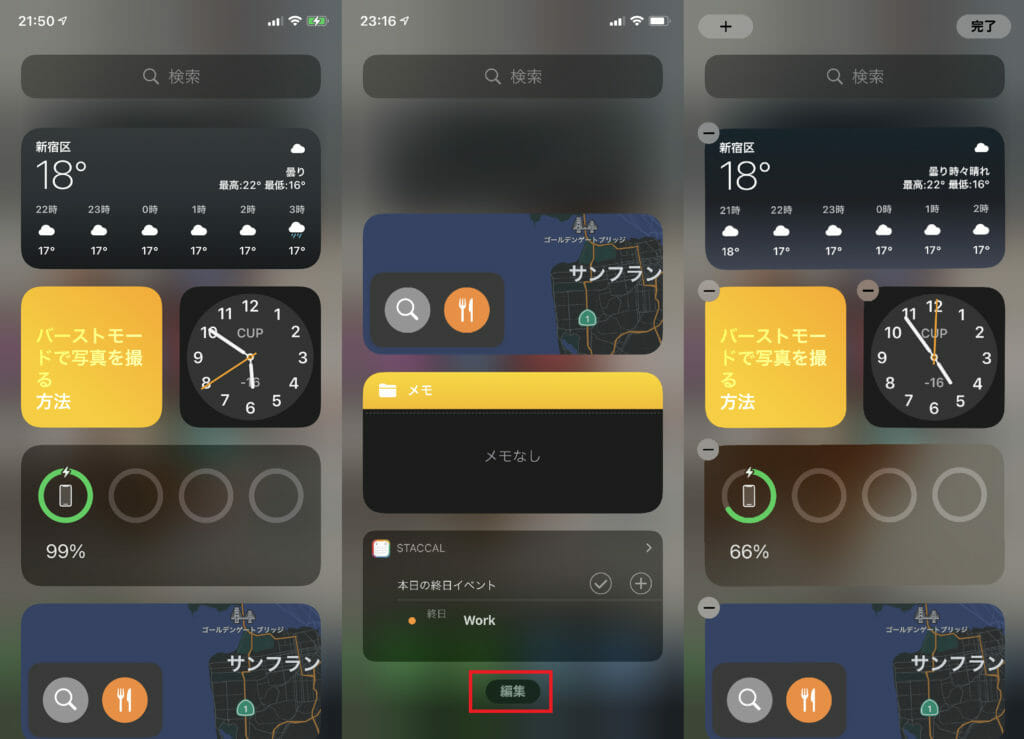
- 表示された画面内のウィジェットを選択、
または左上の「+」へ進み下部のウィジェット一覧から追加したいウィジェットを選択 - 左右へスワイプで任意のサイズを選択する
- 画面下部の「+ウィジェットを追加」をタップ
- ホーム画面の好きな位置にウィジェットを設置
- 右上の「完了」をタップ
※Step2、3のウィジェット一覧画面で、
アイコンをドラッグ(長押し)して画面の右端に動かすことでも
選択したウィジェットを設置することが可能です。
アイコン長押しでアイコンが震えること
みなさん何っていいますか?
私はフルフル状態って呼んでるんですけど
伝わらない可能性が高いので
今回は震えるという表現に統一しました(笑)
スマートスタック
1つのウィジェットに最大10個までウィジェットを重ねることができるんですが
その重ねたウィジェットを時間帯などで自動で切り替えてくれる機能が「スマートスタック」機能です。
通常は設定しない限りスワイプでの手動切り替えになります。
設定方法
パターン①
あらかじめ設定してあるものを使用する場合
- ホーム画面上で任意のアプリを長押し
- メニューが出てきたら「ホーム画面を編集」をタップ
- アイコンが震えたら左上の「+」をタップ
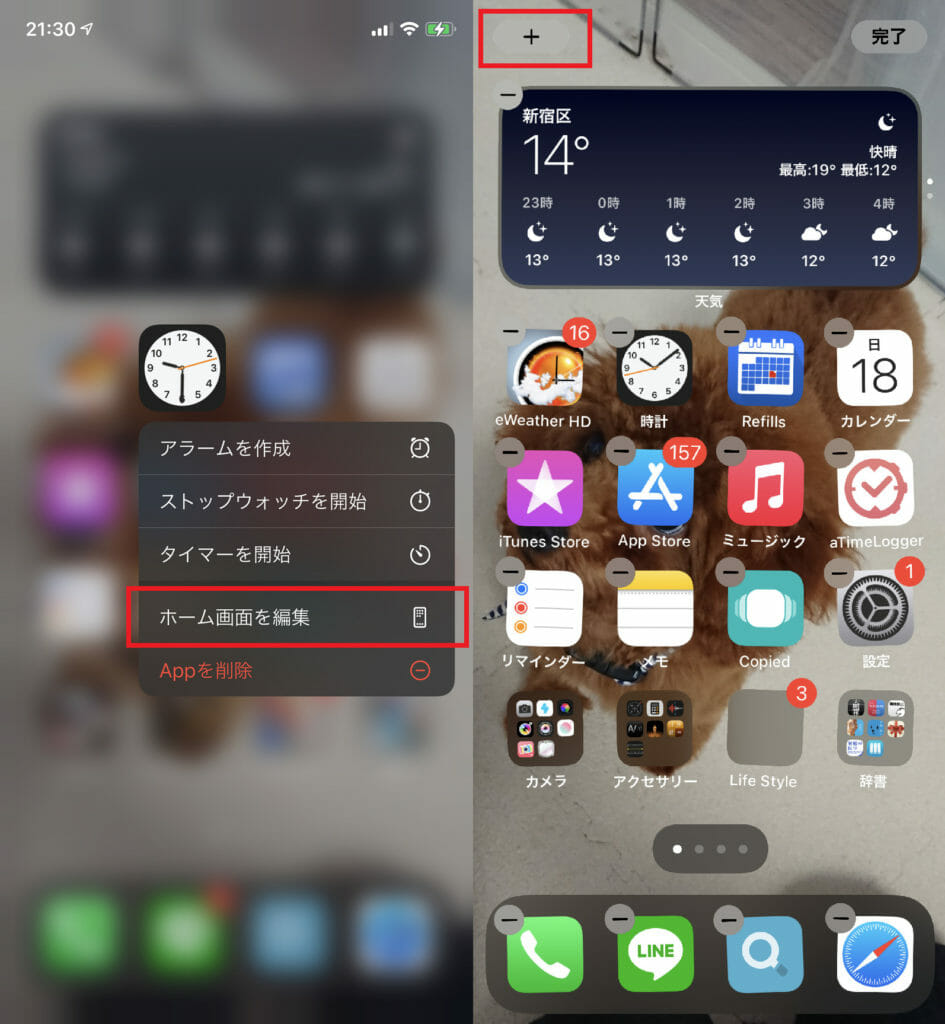
- 下部のウィジェット一覧から「スマートスタック」を選択
- 任意のサイズを左右のスワイプ操作で選択
- 画面下部の「+ウィジェットを追加」をタップ
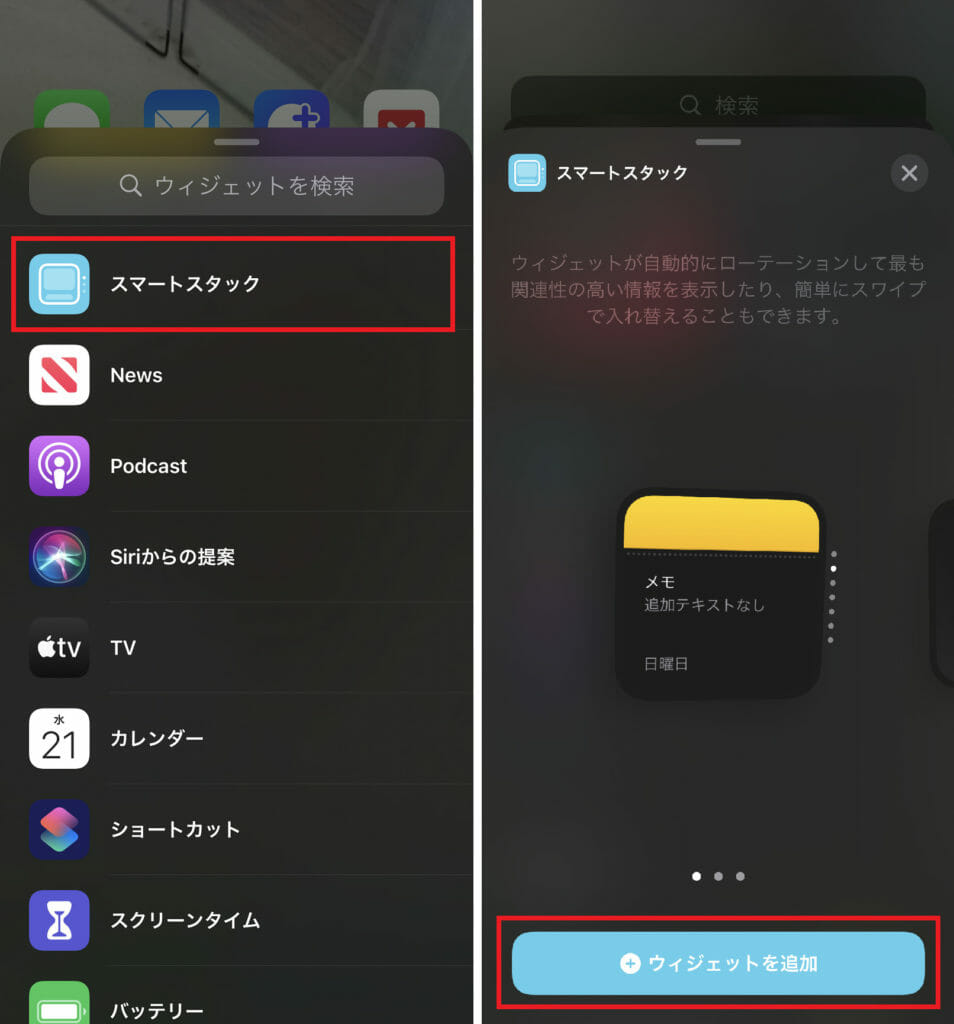
- ホーム画面の好きな位置にウィジェットを設置
- 右上の「完了」をタップ
パターン②
任意で好きなウィジェットを重ねる場合
- ホーム画面上で任意のアプリを長押し
- メニューが出てきたら「ホーム画面を編集」をタップ
- アイコンが震えたら左上の「+」をタップ
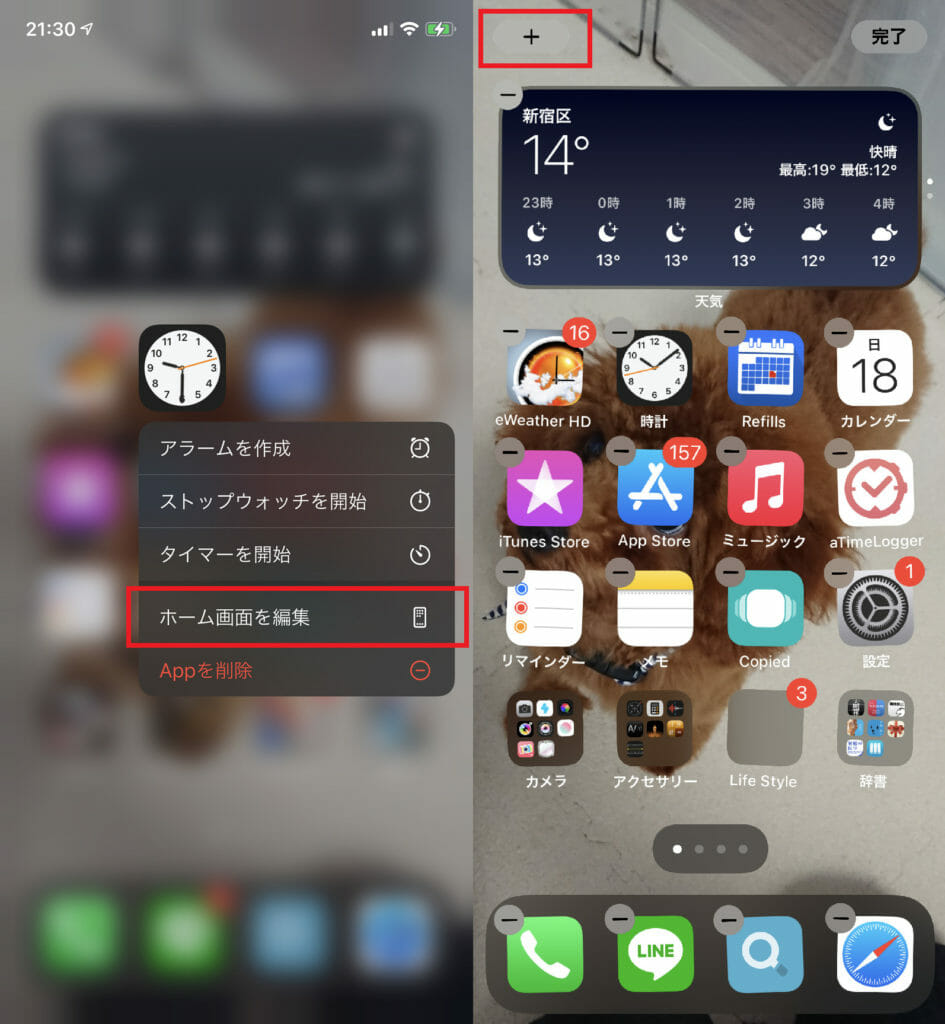
- 表示された画面内のウィジェット
または下部のウィジェット一覧から追加したいウィジェットを選択
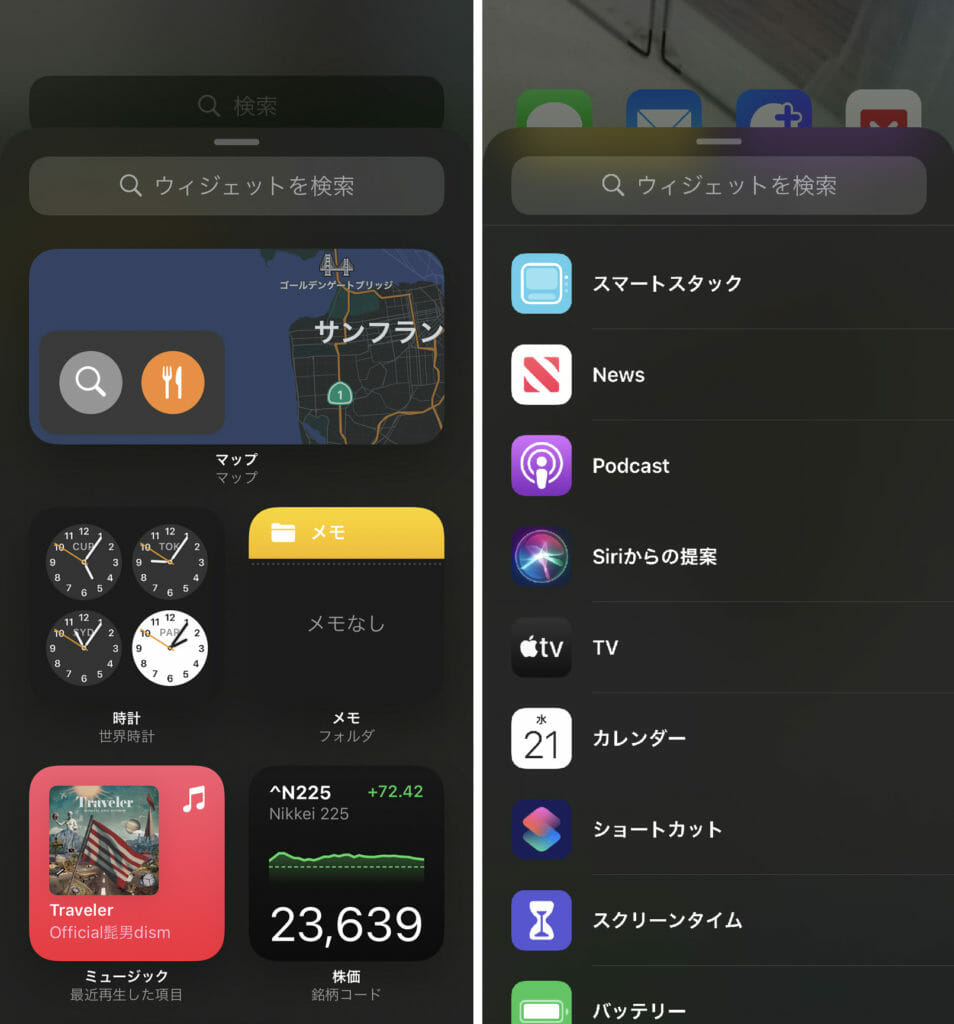
- 左右へスワイプで任意のサイズを選択する
※同じサイズのウィジェット同士しか重ねることができないので注意 - 画面下部の「+ウィジェットを追加」をタップ
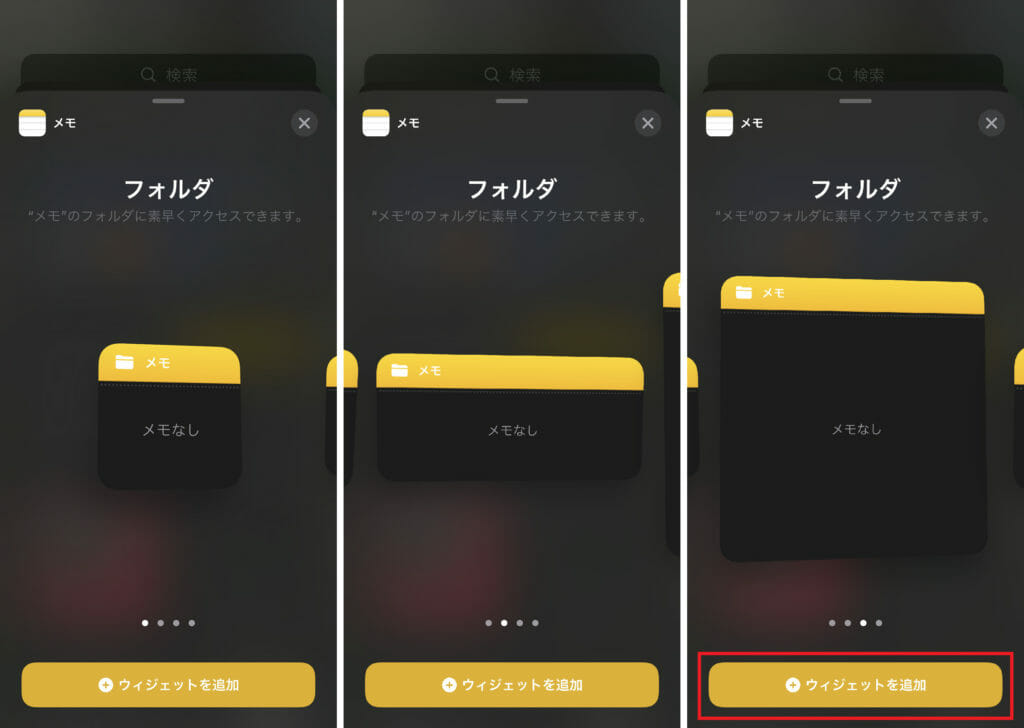
- ホーム画面の好きな位置にウィジェットを設置
- Step7で設置したウィジェットにウィジェットを重ねる
- 重ねたいウィジェットの数だけ上記のStep1~8までを繰り返す
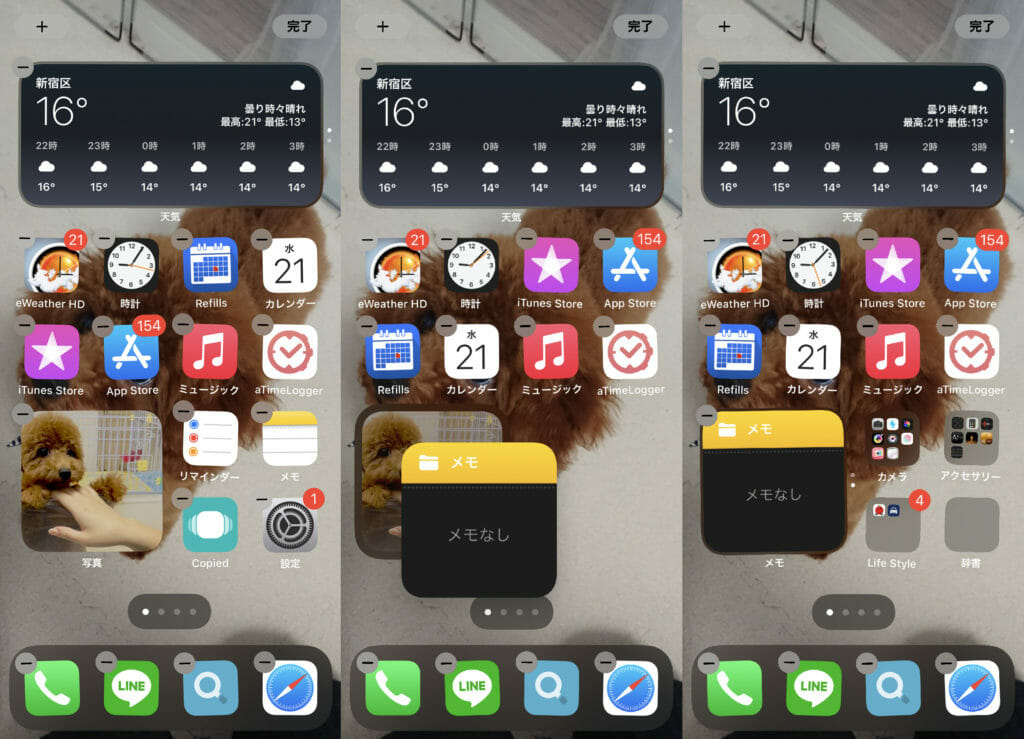
- 右上の「完了」をタップ
この操作でスマートスタックの準備は完了です。
重ねたウィジェットを手動で切り替える場合は
対象のウィジェットを上下にフリックすることで表示の切り替えが可能です。
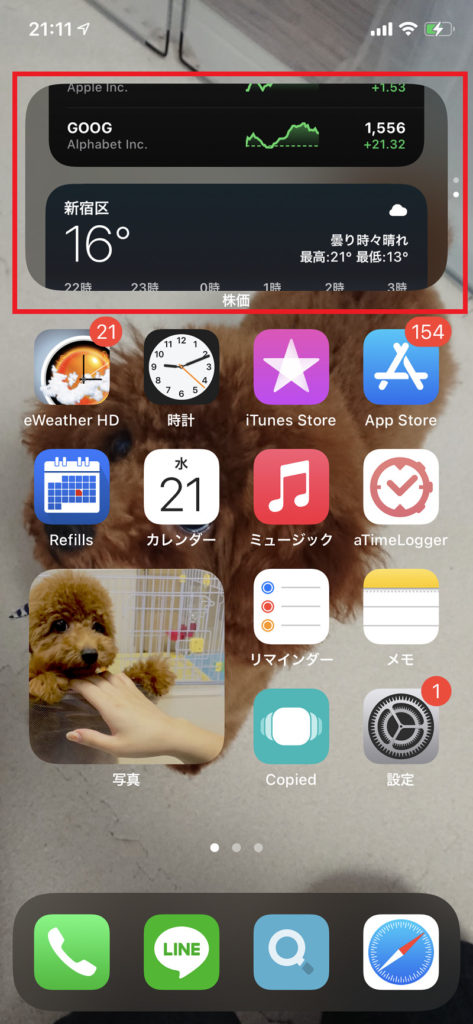
自動で切り替わるように設定にしたい場合は
対象のウィジェットを長押しし、メニューが出てきたら「スタックを編集」をタップ。
そして画面上部にある「スマートローテーション」をONにすると
自動で切り替わるようになります。
※パターン①の「スマートスタック」から作成した場合は初期でONの状態です。
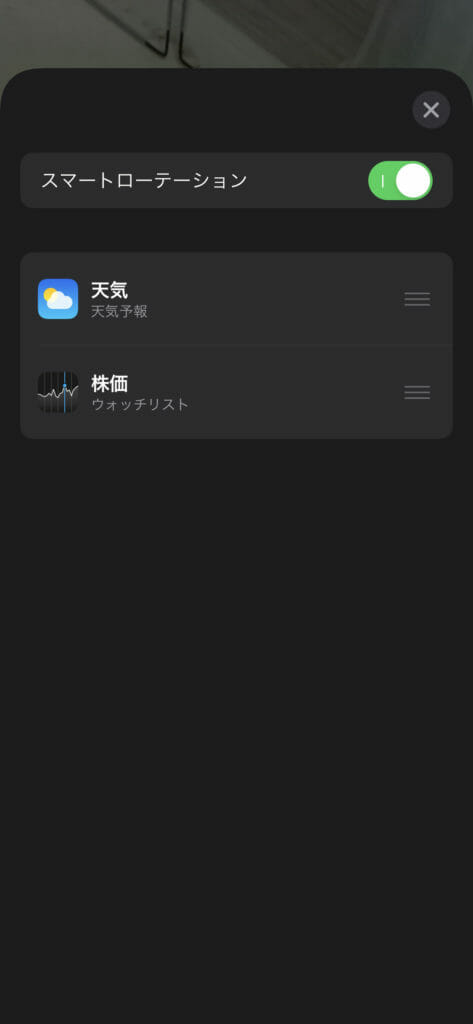
また上記の「スタックを編集」の画面では
スマートスタック内のアプリの並び替えや削除が可能です。
APPライブラリ
iPhoneにインストールされている全てのアプリがカテゴリごとに確認でき、
またダウンロードしたアプリも自動的にまとめてくれる機能です。
確認の方法と「ホーム画面非表示機能」の操作方法をご紹介します。
APPライブラリ確認方法
APPライブラリの操作方法はすごく簡単です。
操作方法
- ホーム画面を表示
- 画面を一番右のページまでスワイプする
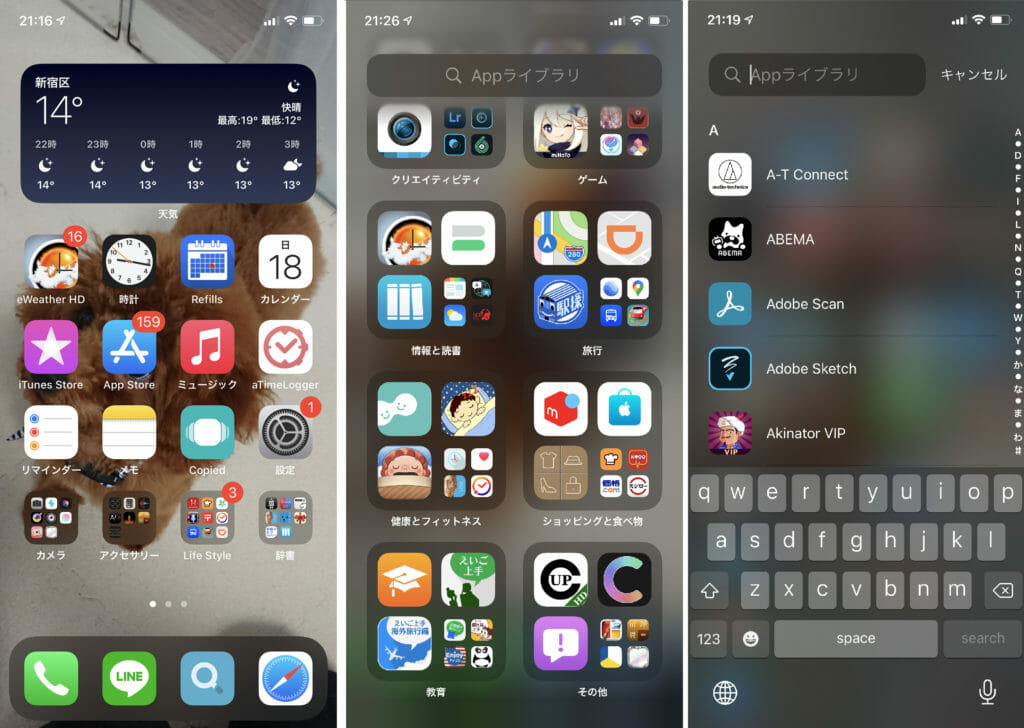
ただそれだけです!!
そうすると上記画像(中央)のAPPライブラリが表示されます。
画面を下にフリックすると検索画面(右)に遷移するので
ここから検索やアルファベット順などで検索可能です。
ホーム画面の非表示
iPhoneのホーム画面上に表示したくないページを
非表示にできる機能も備わりました!
ホーム画面のページ自体は消したくない
でも画面上に表示させたくない!
そんな思いを叶えてくれる機能です。
設定方法
- ホーム画面上で任意のアプリを長押し
- メニューが出てきたら「ホーム画面を編集」をタップ
- アイコンが震えたら画面下部(アイコン下)の「・・・」をタップ
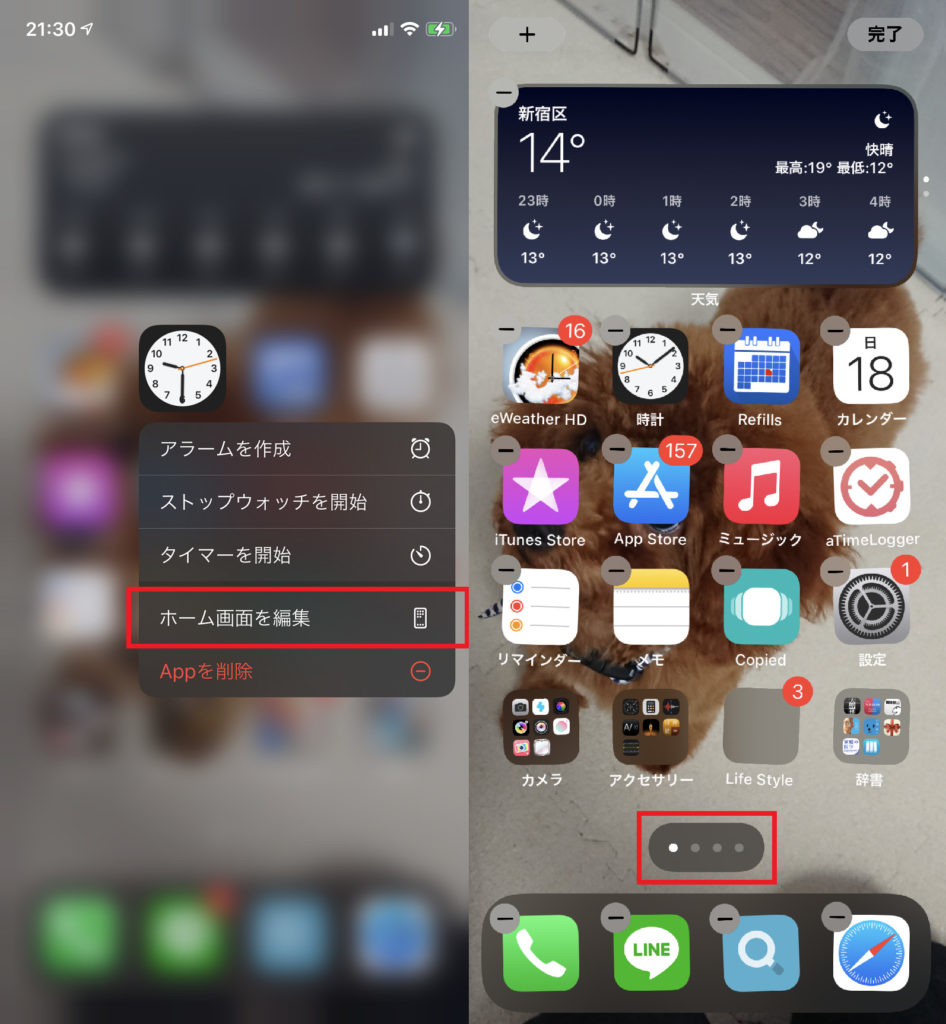
- ページ編集画面に遷移するので、
ここで非表示にしたいページのチェックを外す - 右上の「完了」をタップ
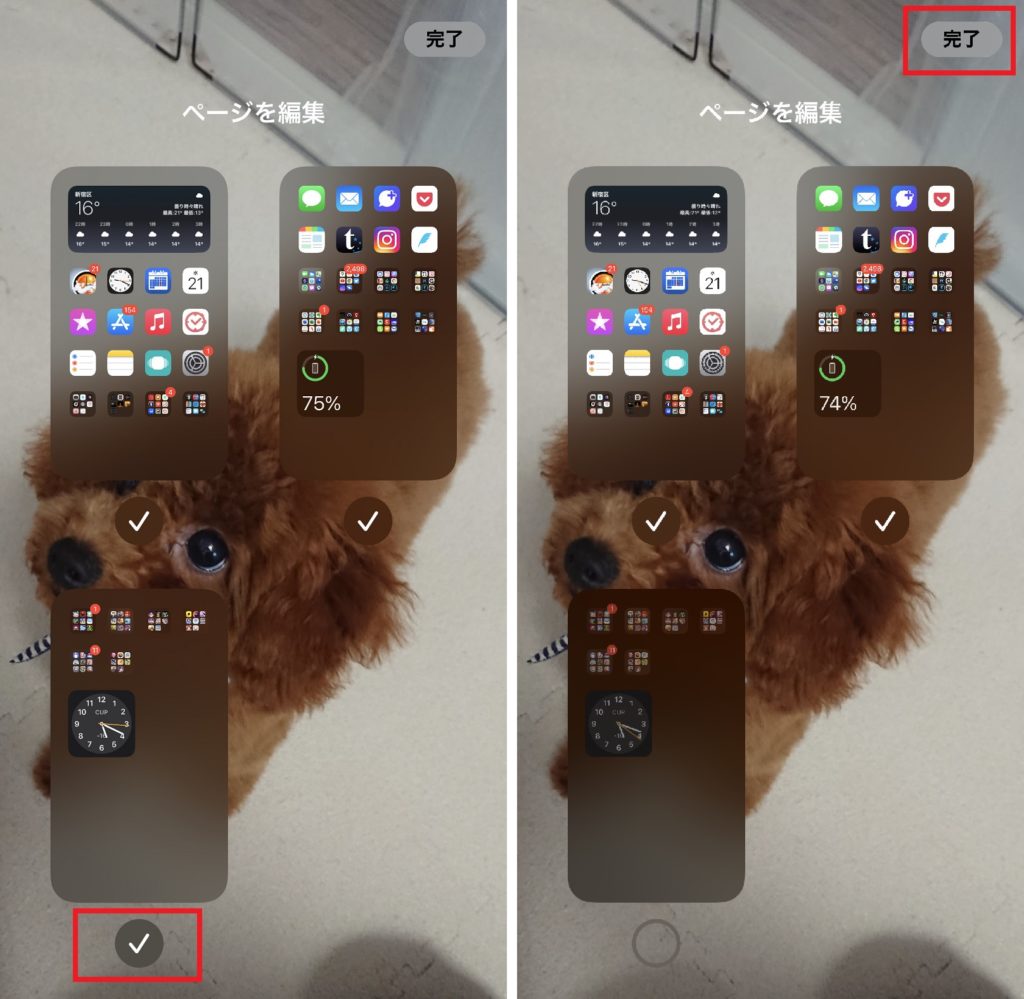
この操作を行うことで、チェックを外したページは
ホーム画面上に表示されなくなります。
Siri
Siriはあらかじめ設定されてる方も多いと思うので
設定内容の変更場所や、本来あるはずのSiriが設定にない方向けに操作方法をお伝えします。
不要の方は次の項目へお進みください。
そもそもSiriとは?
やりたいことを音声で手伝ってくれるアシスタント機能です。似たようなサービスではGoogleアシスタントやAmazonのAlexaなどもあります
Siriの設定場所と設定内容について
設定方法
- 設定アプリを開く
- 設定が開いたら「Siriと検索」をタップ

この操作でSiriの設定画面が開きます。
また画面の下の方にスクロールすると
Siriに対応したアプリ一覧が表示されるんですが
ここではアプリ名を選択することで
アプリごとにSiriの検索表示などの許可や拒否が設定できます。
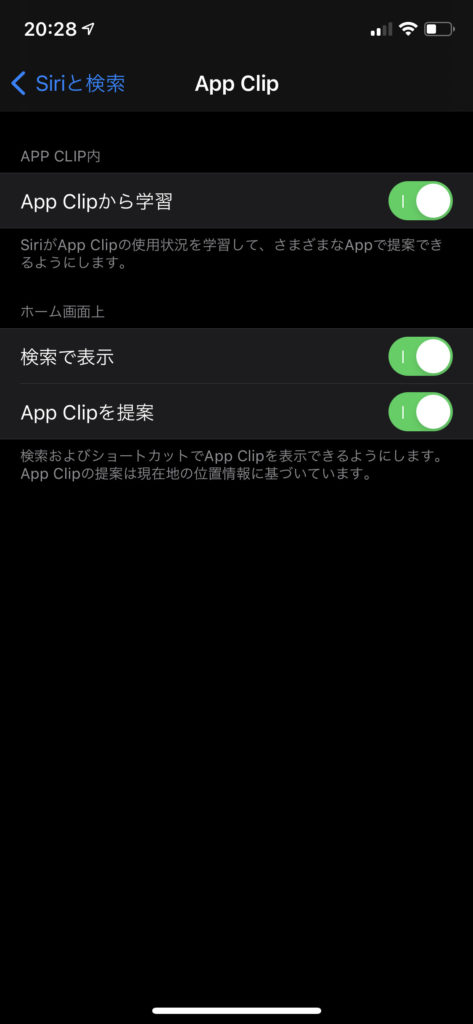
設定にSiriの項目がない!?
もしiOS14対応機種(iPhone 6S/iPhone SE以降)の方で
設定の中に「Siriと検索」がない場合、
機能制限(スクリーンタイム)が設定されている可能性が高いです。
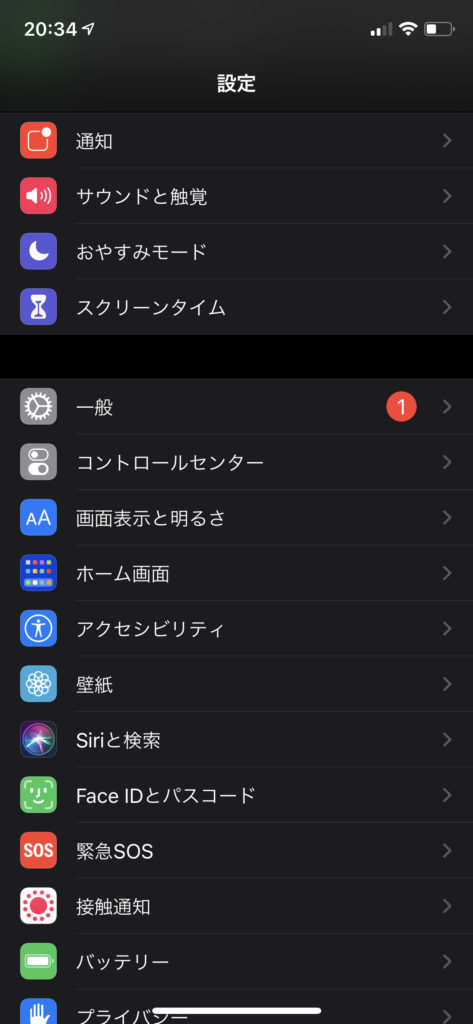
設定方法
- 設定アプリを開く
- 設定が開いたら「スクリーンタイム」をタップ
- 「コンテンツとプライバシーの制限」をタップ
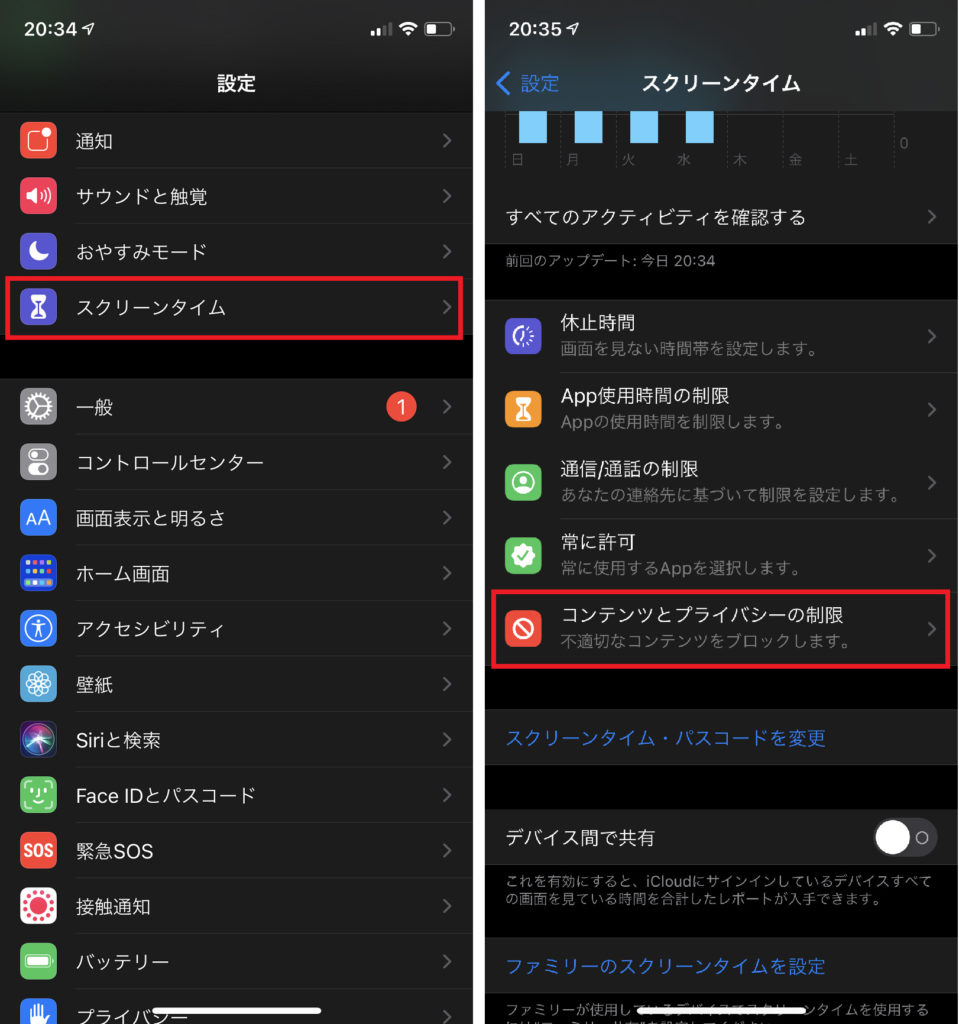
- 「許可されたApp」をタップ ※ここでスクリーンタイム・パスコードを求められます
- 「許可されたApp」の中にある「Siriと音声入力」の項目をON
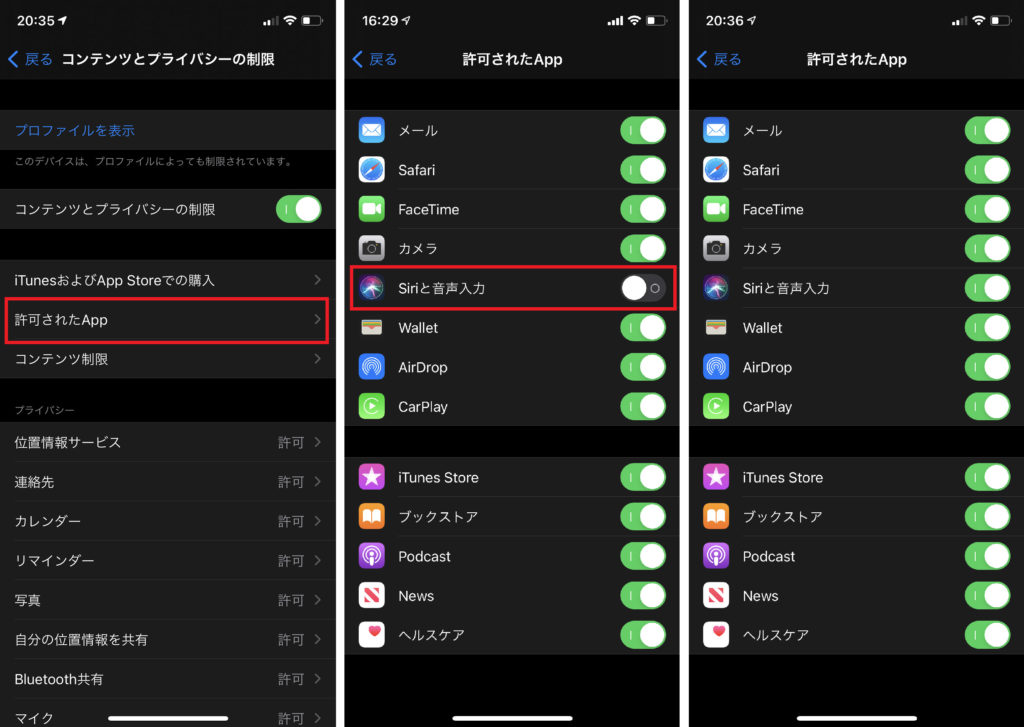
これで設定画面のTOPに
今後「Siriと検索」の項目が表示されるようになり
Siriの設定項目へ入れるようになります。
ピクチャ・イン・ピクチャ
この機能は標準でON(iOS14へアップデートすると既にONの状態)に設定されています。
設定の場所を確認したい場合や、あまりないかもしれませんがOFFにしたい場合は参考にされてください。
設定方法
- 設定アプリを開く
- 設定の中の一般をタップ
- ピクチャ・イン・ピクチャをタップ
- 「ピクチャ・イン・ピクチャを自動的に...」の表示を確認
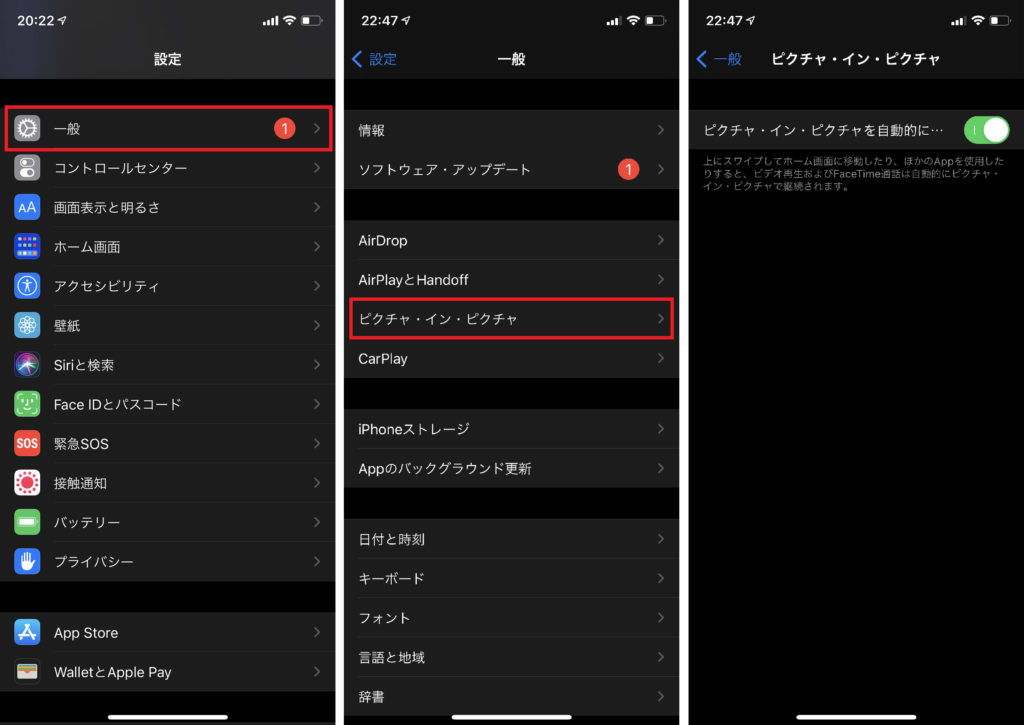
ここで現在の設定が確認でき、
スイッチをタップでON・OFFの操作が可能です。
翻訳アプリ
iOS14から新しく追加されたApple純正の翻訳アプリです。
機能の詳細はiOS14 機能編で掲載していますので
オフラインで使用する場合の各国の言語のダウンロード方法についてご紹介します。
オフラインで利用可能な辞書を追加する
オフライン機能が備わっているのであらかじめ言語をダウンロードすることで
インターネットに接続できない環境でもアプリを使用することが可能です。
操作方法
- 翻訳アプリを起動
- 画面上部にある言語(日本語・英語など)左右どちらかをタップ
- 画面を下にスクロールし、「オフラインで利用可能な言語」の項目を確認
- ダウンロードしたい任意の言語の右端にあるダウンロードマーク(下矢印↓)をタップ
- ダウンロードが開始され、チェックマークが付いたらダウンロード完了
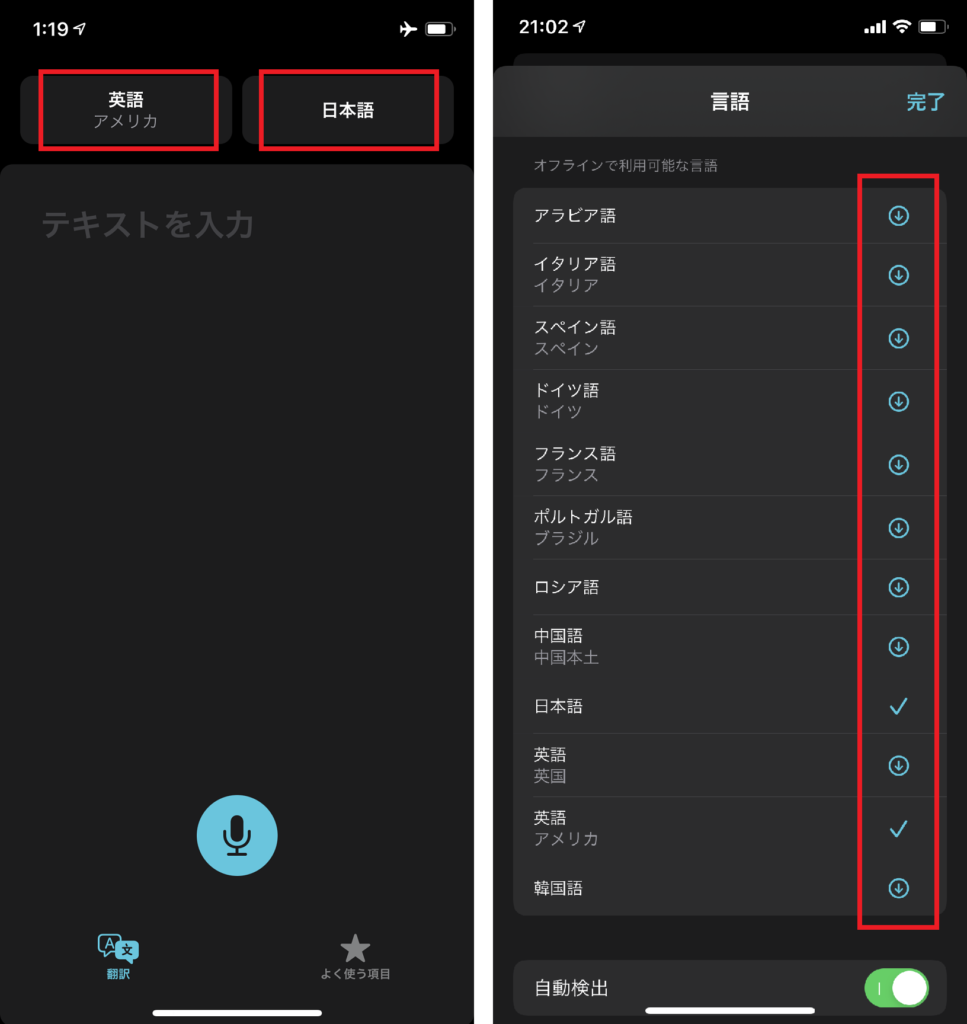
この項目であらかじめ言語をダウンロードしておくと
オフラインでもアプリが利用できるようになります。
ただし、WiFi環境でもデータが重く感じたので
言語をダウンロードする際はWiFi環境でダウンロードした方が良いかもしれません。
背面タップ
iPhone本体の背面(Appleマーク辺り)を素早くダブルタップまたはトリプルタップすることで
任意に割り当てた(設定した)アクションを実行できる機能です。
設定方法
- 設定アプリを開く
- 設定の中の「アクセシビリティ」をタップ
- 「タッチ」をタップ
- 一番下の項目にある「背面タップ」をタップ
- ダブルタップ・トリプルタップそれぞれに割り当てたい機能を選択
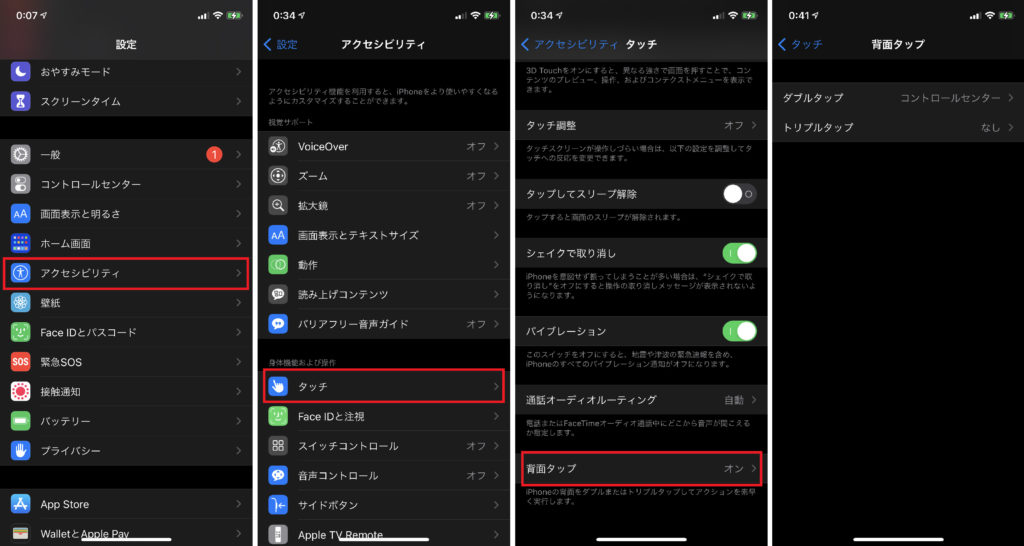
ここで設定を行うと背面をダブルタップやトリプルタップした際に
任意の機能が呼び出せるようになります。
ダブルタップ(特にトリプルタップ)は
背面(アップルマーク)辺りを素早くタップするというのが特徴ですが
最初は起動するのにコツがいるので、コツを掴むまでは設定後に練習してみても良いかと思います。
私は練習しました(笑)
プライバシー
プライバシー機能もiOS14で強化されているので
項目をピックアップして設定個所をお伝えします。
おおよその現在位置
アプリで位置情報の設定が必要な際に
正確な位置情報ではなく、おおよその位置情報を設定することができる機能です。
※アプリによっては変更できないアプリもあります。
アプリ起動時に設定することもできますが、その後設定を変更したい場合などに参考にされてください。
設定方法
- 設定アプリを開く
- 設定の中の「プライバシー」をタップ
- 一番上にある「位置情報サービス」をタップ
- 下部にあるアプリ一覧の中から任意のアプリ名をタップ
※この画面の一番上にある位置情報サービスのスイッチで、一括で位置情報のON・OFFが設定できますが、OFFにするとアプリによって支障が出てくる可能性があるので、通常はここはONのままでアプリごとの個別の設定を推奨します。
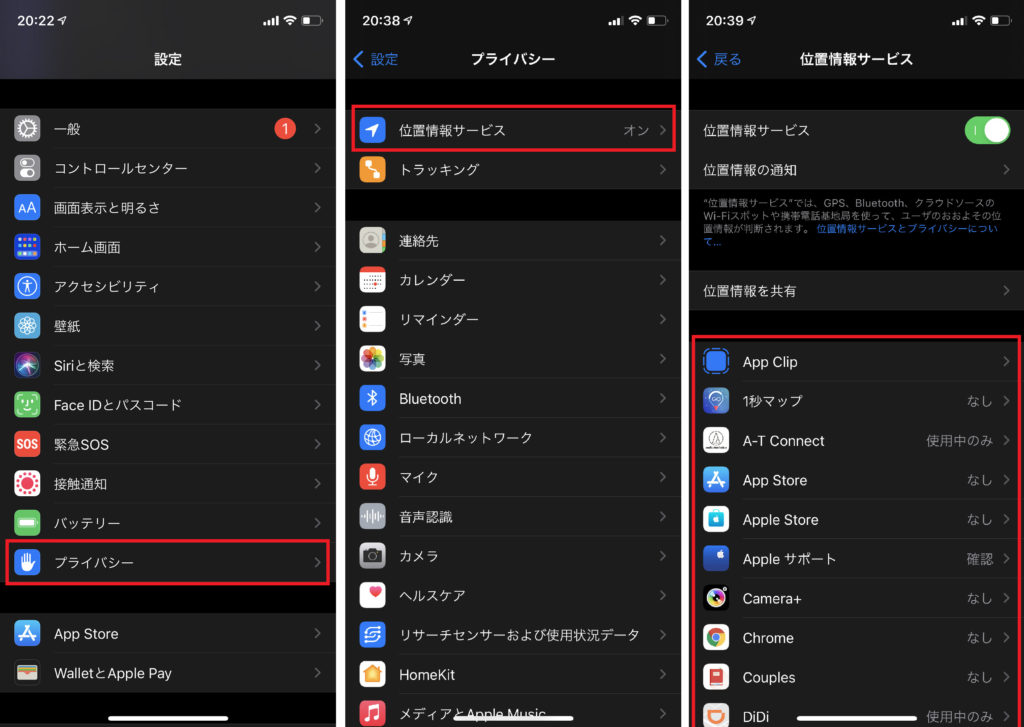
- 選択したアプリの詳細画面に入ったら任意の機能を設定
- おおよその位置情報に変更したい場合は「正確な現在位置」の項目をOFF
※対象アプリで位置情報の「次回確認」or「Appの使用中のみ許可」を選択している場合に表示
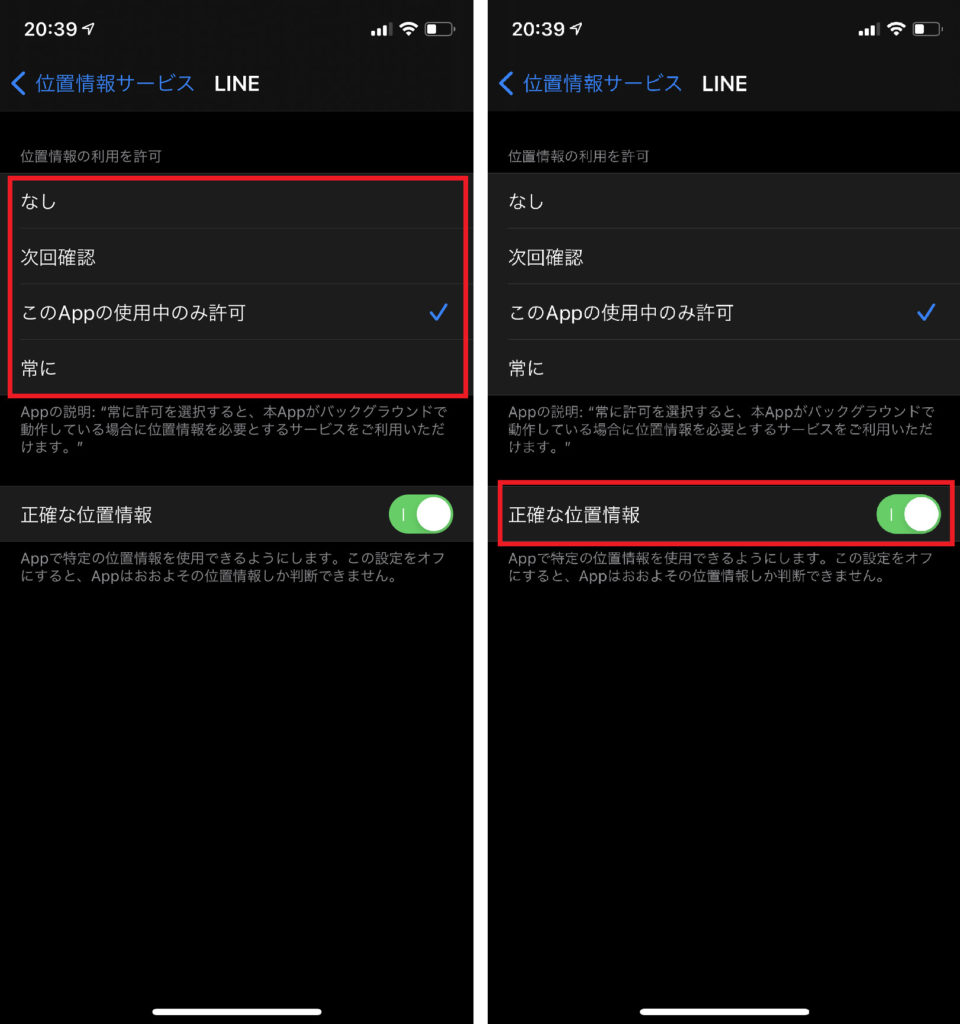
この項目で個別のアプリごとに設定ができます。
上記設定Step5の「アプリの詳細画面」にある各項目については下記のとおりです。
設定項目詳細
- なし
- 許可しない
※この場合「正確な現在位置」の設定は表示されません
- 許可しない
- 次回確認
- アプリを次回起動した際に許可する・しないを選択できます
- このAPP使用中のみ許可
- 対象のアプリを使用中に限り、アプリ側に対して位置情報を許可します
- 正確な現在位置
- OFFにすると、おおよその位置情報に変更されます
写真ライブラリへのアクセス
写真のアクセスについても
以前よりもセキュリティが強化されました。
写真の許可については各アプリから個別に設定もできますが
今回掲載している設定方法の場合は、
写真に対応したアプリのみを一覧で確認できるので
こちらの方がおすすめです。
設定方法
- 設定アプリを開く
- 設定の中の「プライバシー」をタップ
- 「写真」をタップ
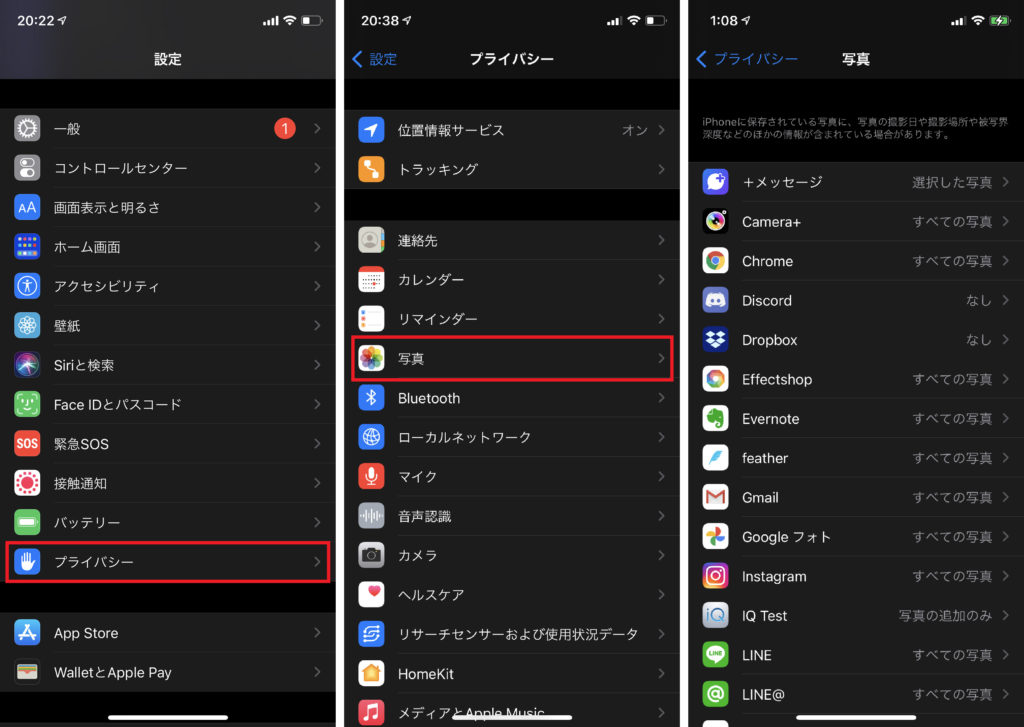
- 設定したい任意のアプリを選択
- 任意の項目をタップし設定
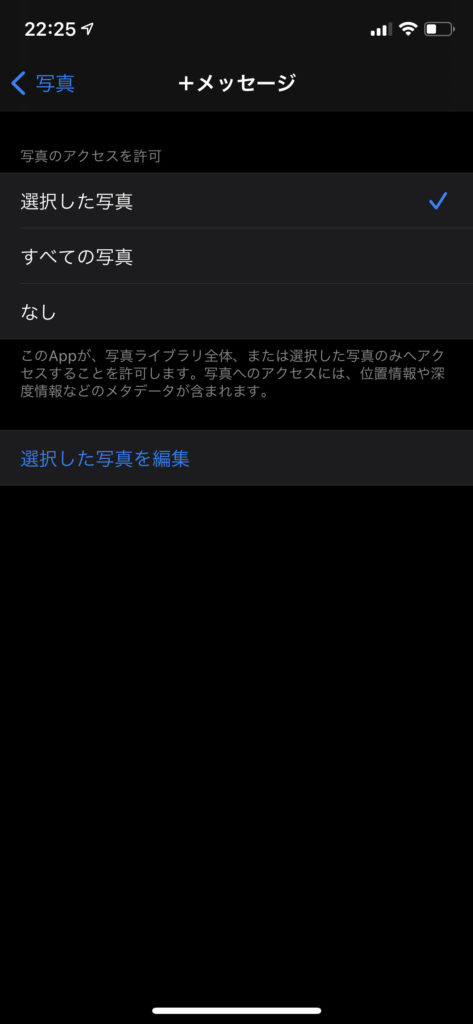
上記設定Step5で「アプリごとの設定画面」に入った際の
各設定項目については下記のとおりです。
設定項目詳細
- 選択した写真
- 任意で選択した写真のみが利用できるようになります
※一番下にある「選択した写真を編集」の項目から
許可する写真を選択可能です
- 任意で選択した写真のみが利用できるようになります
- 全ての写真
- 制限なくすべての写真を選択できます
- なし
- 選択したアプリには写真を許可しません
デフォルトアプリ
リンクなどを開いた際に、どのアプリで開くなどをあらかじめ設定できる機能です。
現在はEメールとブラウザのみ対応していますが、
対応しているアプリであれば標準でユーザーの任意のアプリを使用することができるので
非常に便利になりました。
Eメールアプリ設定
デフォルトメールの設定方法です。
設定方法
- 設定アプリを開く
- 設定の中の下部にあるアプリ一覧からGmailなどメールアプリをタップ
- 画面中央辺りにある「デフォルトのメールApp」をタップ
- 設定したいアプリ名をタップしチェックが入ったら完了
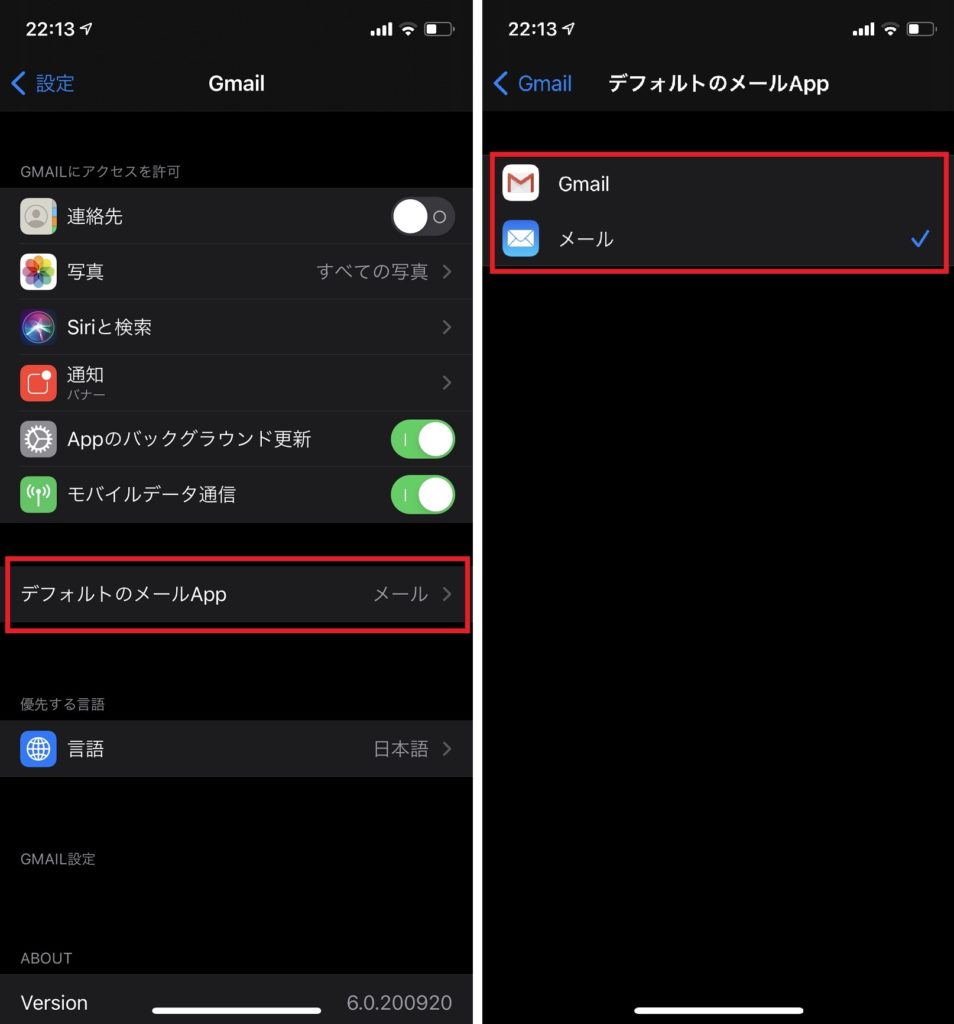
現在デフォルトメールに対応しているアプリはGmailとOutlookのみですが
それぞれのアプリをよく利用している方は便利かもしれません。
ブラウザアプリの設定
デフォルトブラウザの設定方法です。
設定方法
- 設定アプリを開く
- 設定の中の下部にあるアプリ一覧からChromeなどブラウザアプリをタップ
- 画面中央辺りにある「デフォルトのブラウザApp」をタップ
- 設定したいアプリ名をタップしチェックが入ったら完了
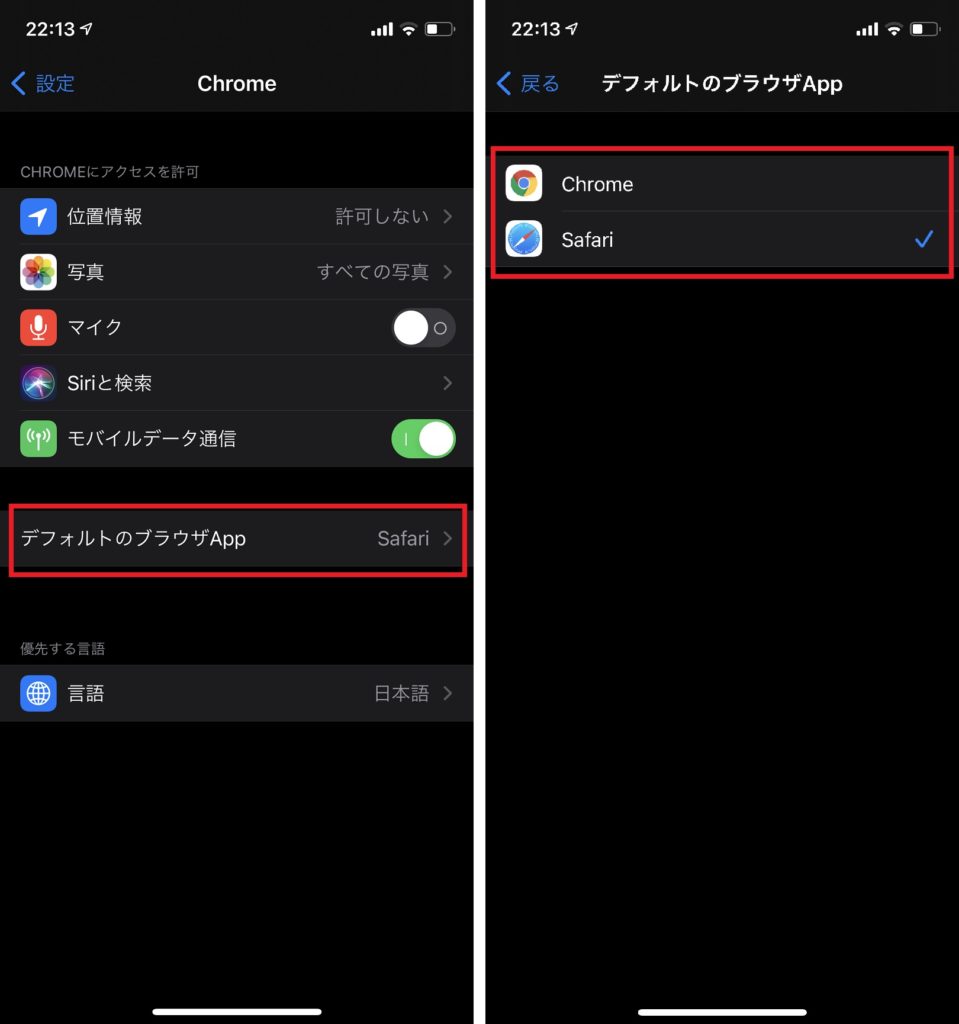
こちらもまだ対応しているアプリがChromeとMicrosoft Edgeのみと少ないですが
Safari、Chrome、Microsoft Edgeの中で
普段メインで使用されているブラウザがある方は便利な機能になると思います。
メモ
iPhoneのメモ機能も、機能の追加や強化がされています。
強化された機能は以前から実装されているものですが
初めて操作する方向けにそちらの操作方法を掲載いたします。
こちらの項目は文章のみの掲載となります。
ピンで固定
「ピンで固定」したメモがわかりやすく分類されるようになりました。
折り畳み式のため折りたたむ・開くの操作ができるようになっています。
操作方法
パターン①
メモ一覧からの設定
- メモアプリを開く
- メモ一覧画面に進み
- 対象のメモを長押しメニューを表示
- 項目内の「メモをピンで固定」を選択する
パターン②
メモ内(メモ編集画面)からの設定
- メモアプリを開く
- メモ一覧から任意のメモをタップして開く
- メモ内の右上にあるメニュー(・・・)をタップ
- 項目内の「ピンで固定」を選択する
上記のどちらのパターンでも設定できます。
解除する場合はStep3までは同じで
Step4で「ピン固定を解除」タップで解除可能です。
またメモ一覧画面で
メモのタイトルを右にスワイプすることで
ピンの固定も可能です。
一覧表示切替
メモ一覧の表示をこれまでのリスト表示からギャラリー表示へ
任意で変更できる機能が追加されました。
そちらの操作方法です。
操作方法
- メモアプリを開きメモ一覧を表示
- 右上にあるメニュー(・・・)をタップ
- 項目内の「ギャラリー表示」を選択する
※既にギャラリー表示の場合は「リスト表示」が表示
スキャン機能
書類のスキャン機能も強化されました。
内蔵のカメラで書類をスキャンし
そのスキャンした画像をメモに貼り付けることのできる機能です。
操作方法
- メモアプリを開き新規作成または任意のメモを開く
- 右上にあるメニュー(・・・)をタップ
(またはキーボード上部のカメラアイコンをタップ) - 項目内の「スキャン(書類をスキャン)」を選択
- 対象の書類を撮影し、保存する場合は「スキャンを保持」をタップ
- 再度撮影画面に進むので、1枚のみの場合は右下の保存をタップ
- スキャンした写真がメモに適用される
まとめ
今回はiOS14 操作・設定編について掲載しました。
使い方によっては結構便利な機能が揃っているので
是非、気になる機能がありましたら試してみてくださいね!
- 操作方法を確認したい方
- iOS14にアップデートしたばかりの方
- iPhone12購入前・購入済みの方
などなど
予習や取説代わりにお役立てくだされば嬉しいです♪
それでは今回はこの辺で!
最後までお読みいただきありがとうございました!!