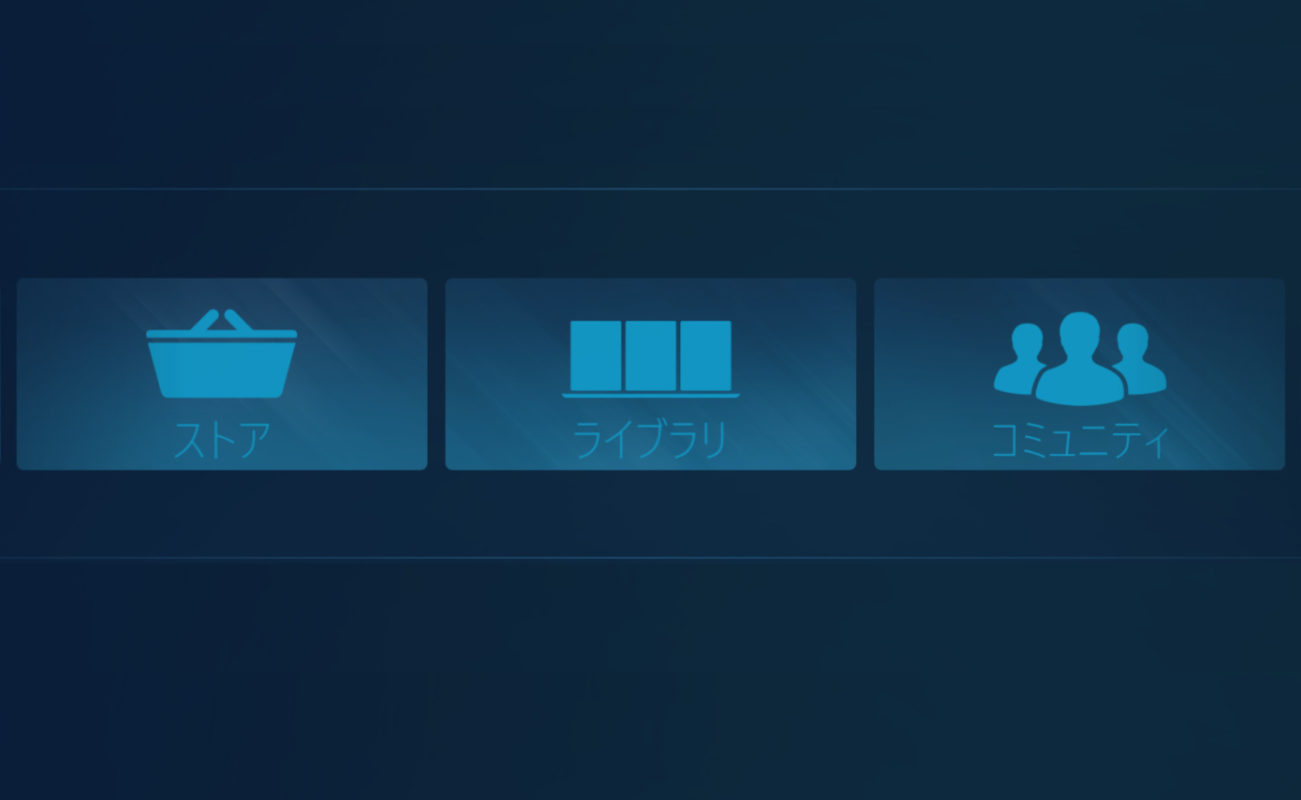こんにちは!
本日は「Steamを使用してSteam以外のゲームやソフトをプレイする方法」についての記事を掲載いたします。
前回の記事(DualSenseをPCで使用するための設定方法)ではDualSenseを使用した「PCへのペアリング方法」と「Steamでの設定方法」についてお話しましたが、今回はSteamを使用して他のゲームやソフトを起動できるようにしよう!といった内容です。
また今回掲載している操作を行うことで、Steam以外のゲームでもDualSenseを使用してプレイすることができるようになります。Steamを経由してSteam以外のゲームをプレイするイメージですので、Steamに対応しているDualSenseがそのまま使用可能です。
またPC用のゲームパッドやPS4のコントローラー(DUALSHOCK 4)など、Steamに対応しているコントローラーであれば基本的に使用することが可能です。
それでは次の項目から、Steam以外のゲーム(以下、非Steamゲーム)の登録方法と登録後の起動方法についてそれぞれお伝えしていきます。
Contents
Steam以外のゲームやソフトをSteamに登録する
Steamで起動できるようにするには、まずSteam上のライブラリに対象ソフトを登録(追加)する必要があります。
一度登録を行うと次回以降はSteamを起動してSteamのライブラリ上から簡単に対象のゲームやソフトを操作することができるようになります。
簡単にお話すると、Steam上で販売されていないゲームになります。Steamのストアではなく各メーカーから直接販売されているソフトや、パッケージ版なども非Steamゲームです。私が日頃プレイしているFF14のようにSteam版とパッケージ版(WIN10/MAC版)の複数の種類で販売されているなど、同じソフトでも様々なプラットフォームで販売されているソフトも存在します。
それではSteamのライブラリに登録する際の設定・操作方法です。
通常の操作方法
- Steamを起動し、上部のメニューから「ライブラリ」に切り替え
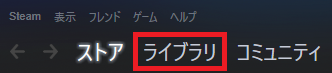
- Steamライブラリ一覧画面に遷移するので、左下にある「ゲームを追加」をクリック
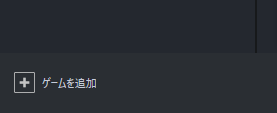
- メニューが表示されるので「非Steamゲームを追加」をクリック
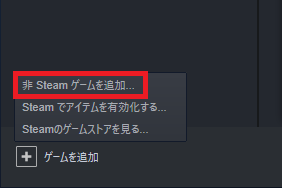
- PC内のプログラム(ファイル)一覧画面に遷移するので、登録したいソフト(タイトル名)の先頭にあるチェックボックスをクリックし、チェックマークを付ける
※今回の操作ではゲームではなくソフト(Live2D)で検証しています。
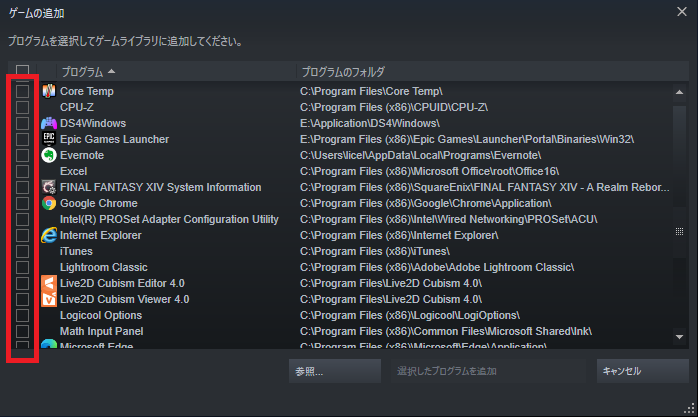
- 画面下部 右下の選択したプログラムを追加」をクリック
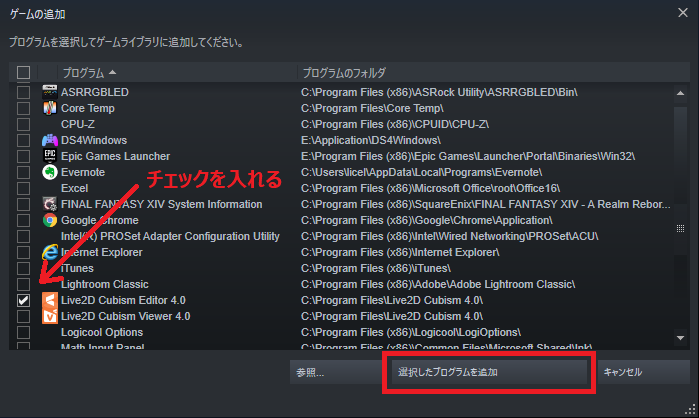
- Steamライブラリに選択したゲームが追加される
対象のゲームやソフトが出てこない場合や、広範囲で検索したい場合
上記の「通常の操作方法」で対象のゲームやソフトが出てこない場合や、より広範囲でPC内を検索しSteamライブラリに登録したい場合などは、以下の操作で設定が可能です。
「通常の操作方法」に記載のStep.1~3までは共通の操作となります。
(画面左上「ライブラリ」→画面左下「ゲームを追加」→「非Steamゲームを追加」)
こちらの操作の場合でも、対象のソフトを選択することで、通常の操作と同様にSteamライブラリに登録が可能です。
参照ボタンからの操作方法
- 「通常の操作方法」に記載のStep.1~3までの操作を行い、PC内のプログラム(ファイル)一覧画面を表示させる
(画面左上「ライブラリ」→画面左下「ゲームを追加」→「非Steamゲームを追加」) - PC内のプログラム(ファイル)一覧画面から下部の参照をクリック
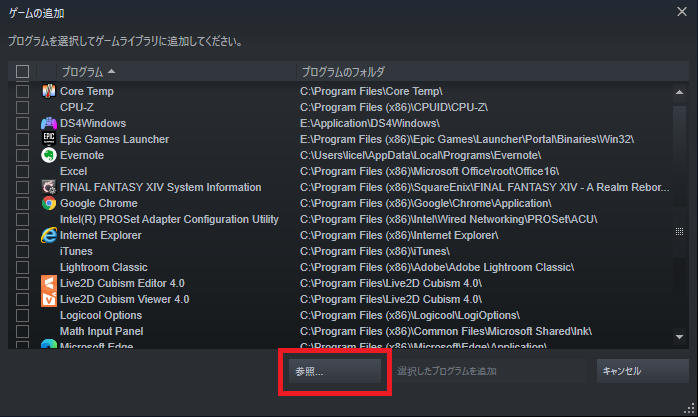
- PC内のファイル選択画面に遷移するので、対象のソフトやゲームが保存されているフォルダを「ダブルクリック」または、右下の「開く」をクリックし進んでいく
- 対象のソフトを「ダブルクリック」またはタイトル名をクリックで選択し、右下の「開く」をクリックする
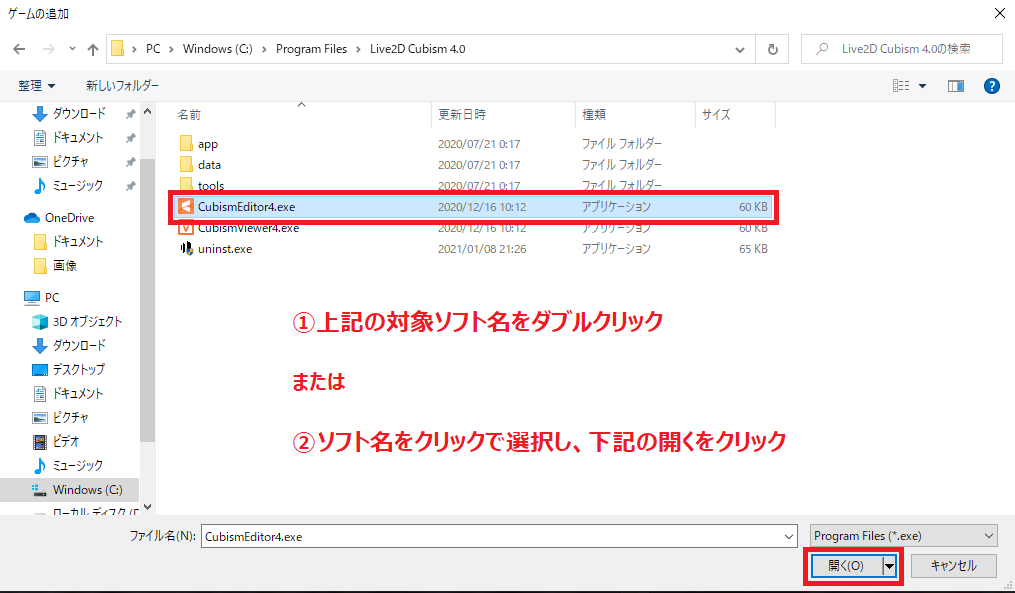
- 選択したゲームが一覧画面に追加され自動でチェックマークが付く
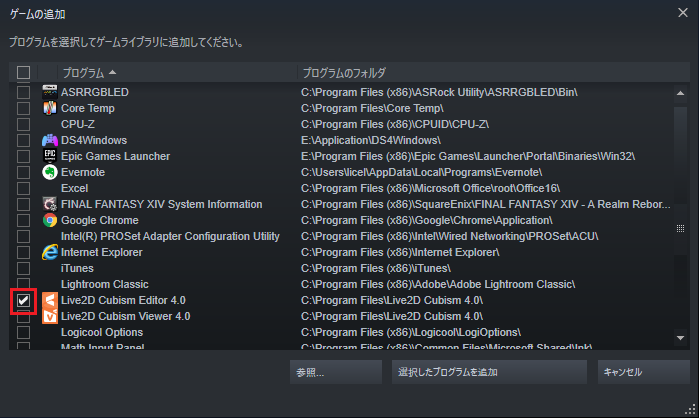
- 画面下部 右下の「選択したプログラムを追加」をクリック
- Steamライブラリに選択したゲームが追加される
SteamでSteam以外のゲームやソフトを起動する
上記の項目でSteamライブラリに登録することができたら、あとは起動するだけの操作で非Steamゲームやソフトがプレイ可能となります。
以下が起動する際の操作方法です。
操作方法
- Steamを起動し、上部のメニューから「ライブラリ」に切り替え、Steamライブラリに遷移。
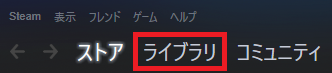
- 左側のソフト一覧、または表示されている画面上から、先ほど登録した非Steamゲーム名をクリック
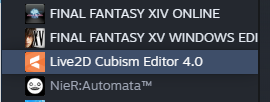
- 画面右側に詳細画面が表示されるので「プレイ」をクリック
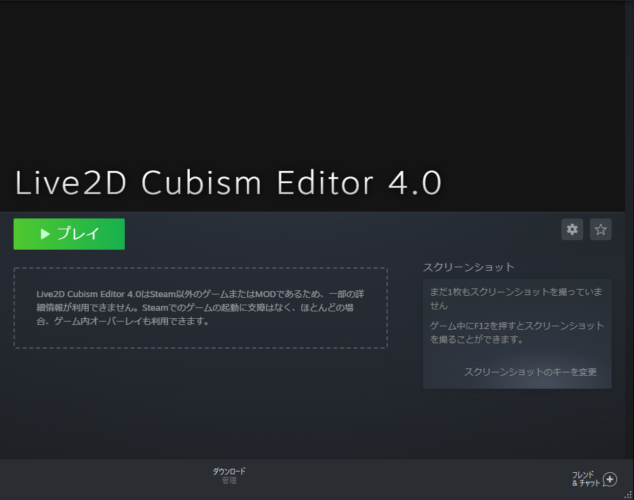
- ゲームやソフトが起動される
上記の方法で、これまでゲームやソフトを起動していた時と同じように操作することができます。
注意点として、ゲームをコントローラー(ゲームパッド)でプレイする場合、対象のゲームをライブラリ内から起動する前に先にコントローラー側の電源を入れておいてください。
※Steam自体は先に起動しても大丈夫です。Steamライブラリ内のゲームを起動する際のお話です。
非Steam/Steamゲームに関係なく発生するんですが、ゲームを先に起動し後からコントローラーの電源を入れると、エラーとなってしまいコントローラー(またはコントローラー設定)が上手く認識しないことがあります。
登録した非Steamゲームをライブラリから削除する方法
例えば間違えて登録してしまった場合や、プレイしなくなって不要になったものなど、一度登録したものを削除(登録を解除)したいシーンも出てくるかもしれません。
その場合はとても簡単に操作が可能ですので操作方法を掲載しておきます。
注意
※下記操作内の「非Steamゲームをライブラリから削除」をクリックしたタイミングで、警告や確認画面もなく 即削除となります!
操作方法
- ゲームを起動する際と同じように、まずはSteamライブラリに遷移
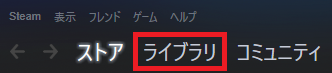
- 対象のゲームやソフトのタイトル名にカーソル(マウスポインタ)を合わせ右クリック
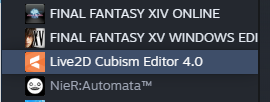
- 「管理」にカーソルを合わせ、表示された項目から「非Steamゲームをライブラリから削除※」をクリック
※「非Steamゲームをライブラリから削除」をクリックしたタイミングで、警告や確認画面もなく即削除となります!
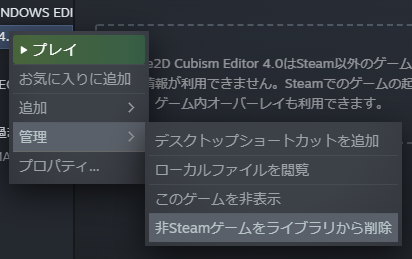
- ゲームがライブラリから削除される
この操作を行うことで、Steamライブラリ上から任意のゲームやソフトを削除(登録解除)可能です。
あくまで登録した非SteamゲームをSteamのライブラリ上から削除(登録の解除)するだけなので、元々インストールしていたゲーム自体が消えることはありません。そのためまた再度登録することでSteamライブラリ上に追加することも可能です。
なおSteamで購入したソフトの場合は削除の操作の際、項目名が上記とは異なるので大丈夫とは思いますが、間違えてSteam内で購入したゲームやソフト(純Steam製のソフト)を削除することがないようにご注意ください。
まとめ
いかがでしたでしょうか?
今回は非SteamゲームをSteamでプレイする方法について掲載しました。
DualSense(PS5のコントローラー)を未対応のゲームで使用できるようにしたり、PCにインストールしている複数のゲームをSteamライブラリ上で一覧で管理・起動できたりなど、利便性も向上するのでその点はメリットになると思います。
また用途によっては便利となるような裏技的な使い方(もちろん合法です)もあったりするので、そちらについては今後応用編として掲載いたします。
反面、デメリットとしてはSteamを毎回起動しないといけない点でしょうか。
慣れれば問題ないですが、最初のうちは間違えてSteamを経由せずにゲーム単体を直接起動してしまうということはあるかもしれません。
私はよくありました(笑)
なお今回のこの操作は、どちらかというと作業を行うソフト(OfficeやAdobe系のソフトなど)よりもゲームに特化しています。
作業を行うソフトは基本マウスで操作しますし、単体での起動でも特に支障ありません。そのためそういったソフトはSteamを経由するメリットが少なくなるのでゲームで使用された方がメリットも多くなります。
また私はゲームパッドを使用する際、現在DualSenseとDUALSHOCK 4を兼用して使用していますが、Steam経由でFF14(Windows10 ダウンロード版)を問題なくプレイできているので、Steam経由でのプレイ自体が特に問題のない方はおすすめです。
ちなみにFF14に関して、現状まだDualSenseに対応していません(※2021年4月2日現在)。公式の対応待ちとなっています(Steam経由では操作可能です。)2021年4月13日のアップデートでWindows版でも正式にDualSenseに対応となりました。
正式に対応するまでは、コンフィグファイル(FFXIV.cfg)というデータの中身を修正することでDualSenseに対応させる方法もありましたが、設定ファイルに直接変更を加えないといけない点や、公式対応の際に再度 元の状態に戻す必要がある点、環境によっては設定が元に戻ってしまうこともあるなどの課題が多く、Steam経由でプレイしていました。
ただ正式対応となった現状でも、振動機能を使用したりと便利な点が多いので、FF14は現在もSteam経由でプレイしています。
今回の記事は思っていた以上のボリュームとなってしまいましたが、プレイされる環境によっては結構便利になる部分も多いですし Steamライブラリに登録した場合でもSteamを必ず経由しないといけないといったことはなく、Steamライブラリ登録後もSteamを経由せずにゲーム単体を起動してプレイすることも可能なので、もし興味のある方はぜひ試されてみてください♪
それでは本日はこの辺で。
最後までお読みいただきありがとうございます。